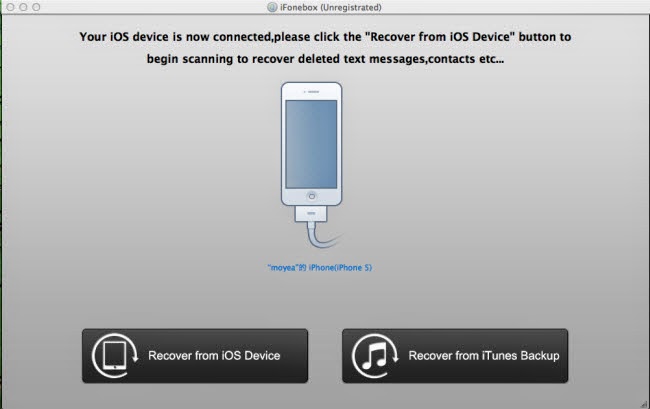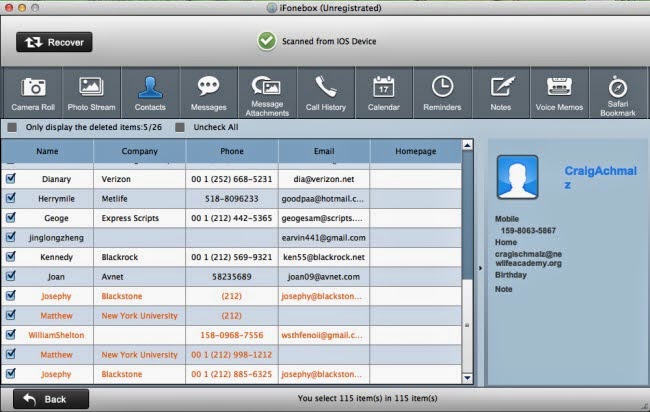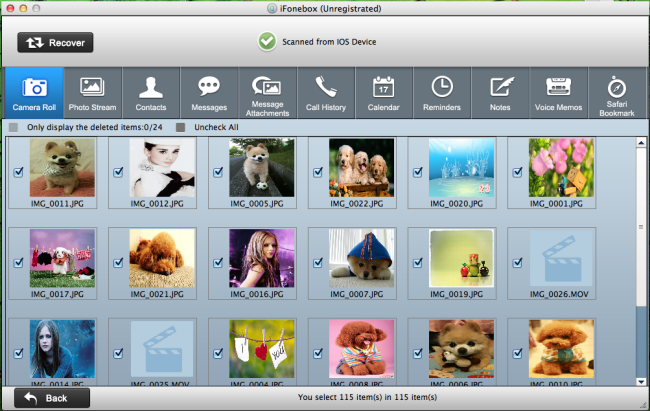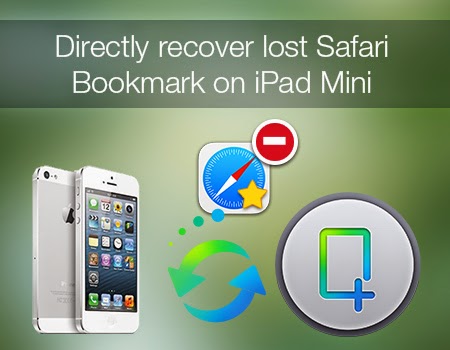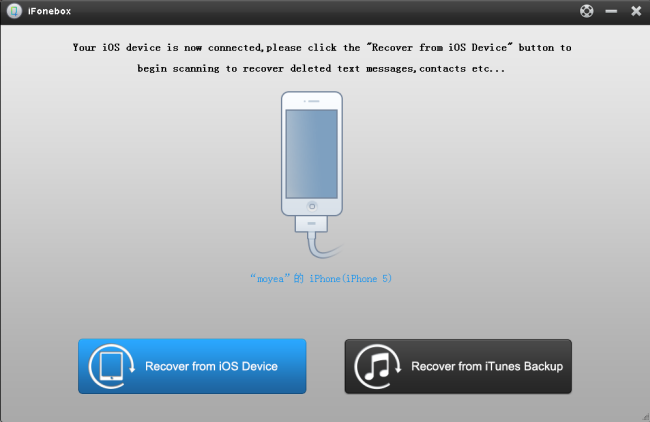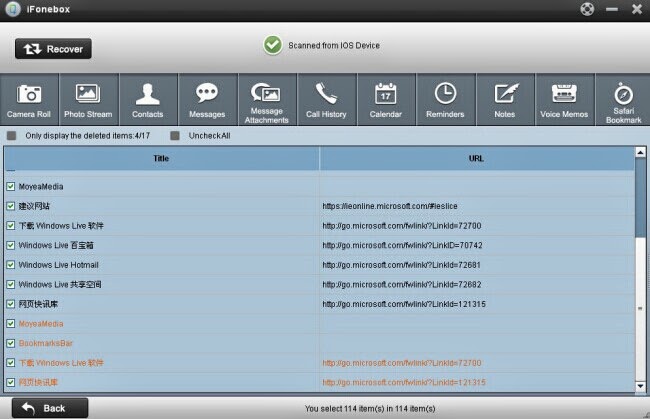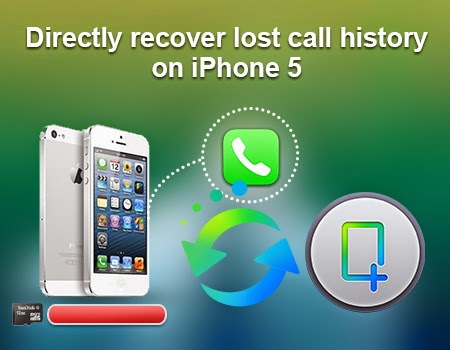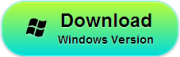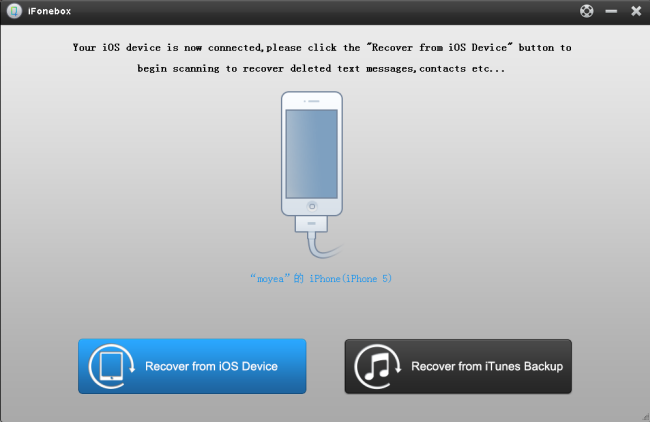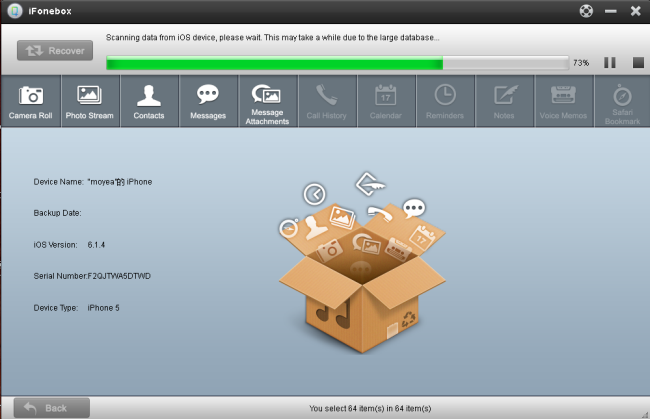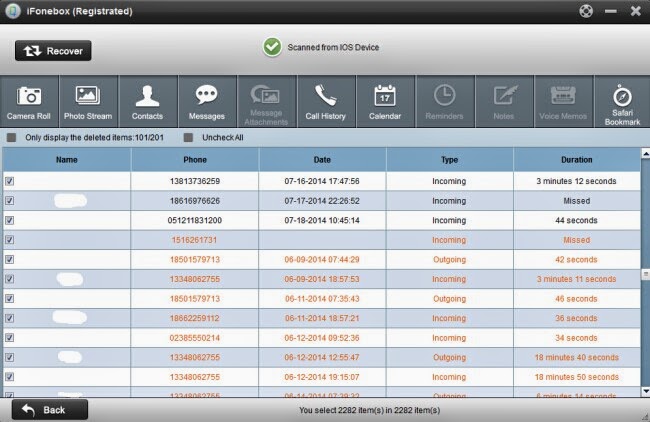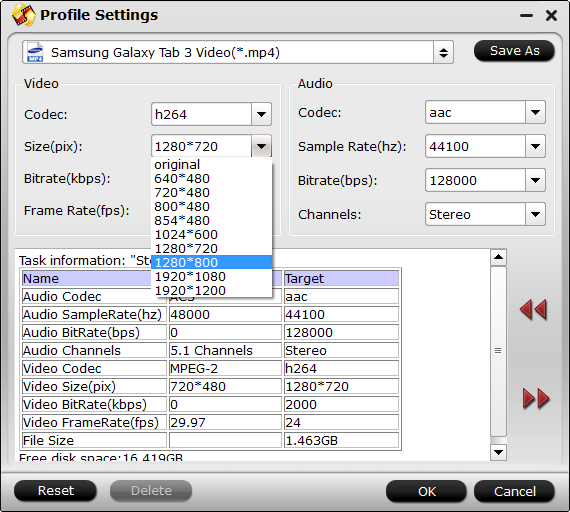As commonly known, iTunes and iCloud are two ways to backup your data and help your transfer your data between iPhone 5s and computer. But if you sync your iPhone to your iTunes or iCloud, the previous data will be recovered by the latest one. Another limitation is that you could not preview all the data directly in your iTunes on your computer.

Then is there an easy way that not only could replace the transfer function of iTunes and iCloud, but also allow me to preview these data? The answer is certainly yes. iFonebox is such an alternative of iTunes and iCloud.
You can download the free trail version to scan and preview the data in your iPhone 5s, including the deleted one. To restore and transfer these data to your computer, you can purchase the paid version and backup iPhone 5s data to computer.
Step 1: Choose Recovery Mode
Launch iFonebox on your computer, then connect your iPhone 5s with your computer through USB cable. Then the interface on your computer will be showed as follows, choose “Recover from iOS Device” as the recovery mode.
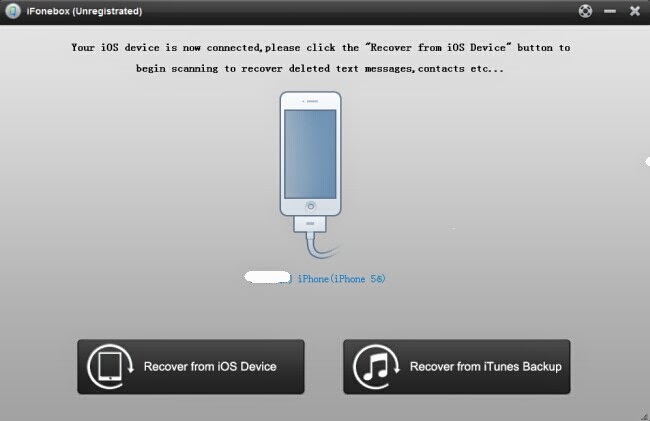
Step 2: Start scanning iPhone 5s
iFonebox will automatically scan your iPhone 5s after clicking the “Recover from iOS Device”. The scan time depends on the number of the database on your iOS devices. Just wait patiently until the software finish the scanning.

Step 3: Backup and Transfer iPhone 5s data
When the scanning finished, all the data on your iPhone 5s will be displayed in categories on the interface. Click one by one to preview all the data in your iPhone 5s, including the deleted contacts, messages, call history, calendar, reminders, notes, Safari Bookmark. Click “Recover” button on the top left of the interface to backup them on your computer, just choose the folder locate you want to transfer them.