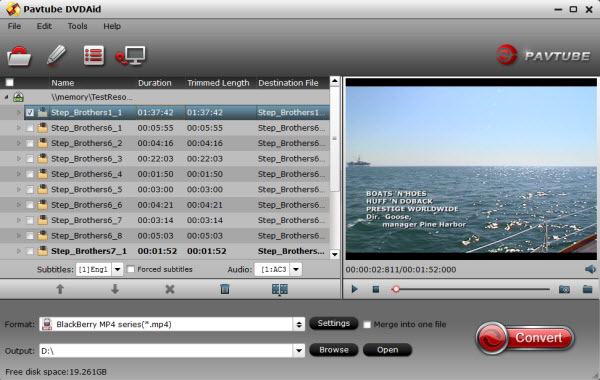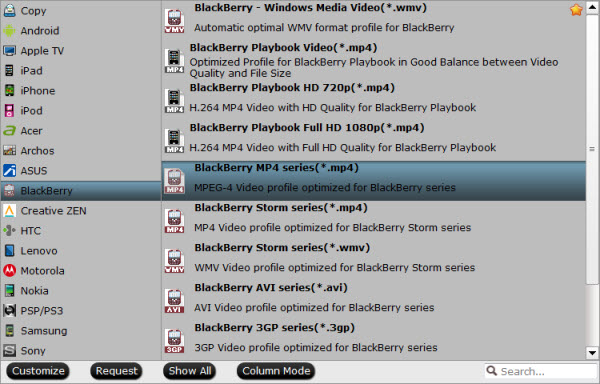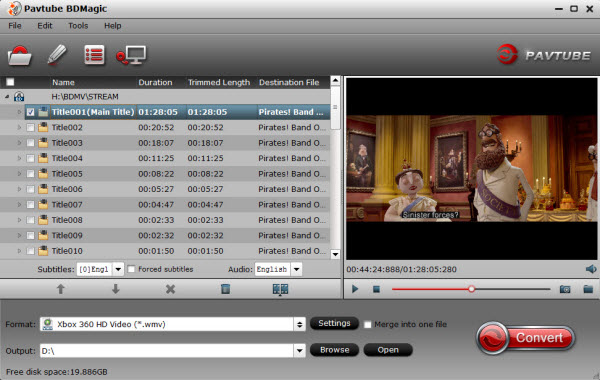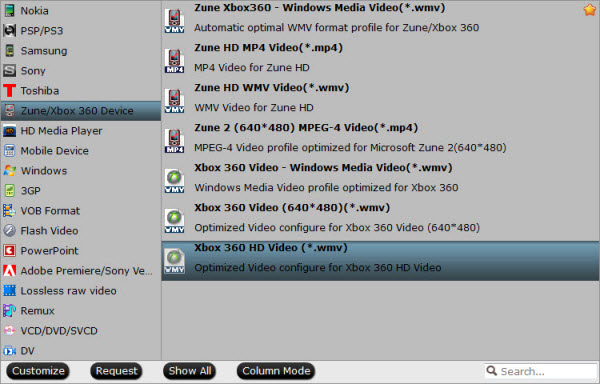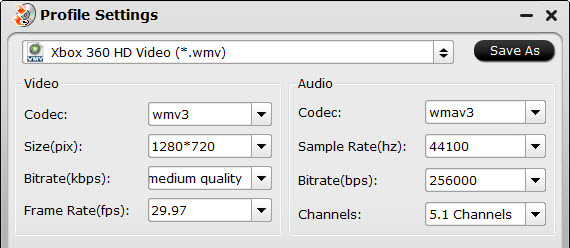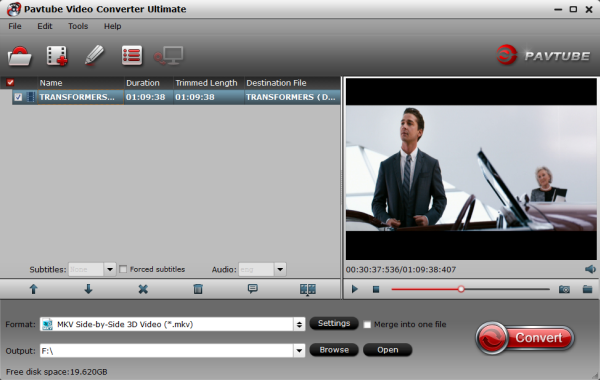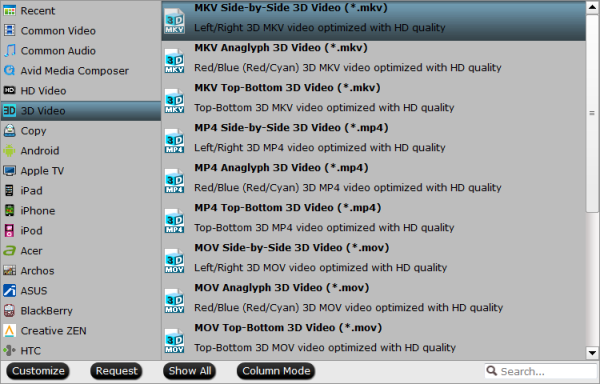Want to enjoy all your Blu-ray movies through KDLinks media player in the best possible quality? With Pavtube BDMagic, you can easily backup Blu-ray into BDMV Folder for importing into KDLinks with high quality.

I got a kdlinks hd700 to replace my Apple TV for playing amlost every format including my Blu-Ray Video Files. It also supports Blu-Ray Navigation Menu, Multi Audio Channel Switch, Chapter Selction, Subtitle On/Off. However, this KDLinks media player supports BD-1.0 and 2D movies only. Is there any way to help me backup all my Blu-ray for loading into this KDLinks media player?
If you are looking for a media player which could play almost all formats (i.e. Blu-Ray ISO, Blu-Ray BDMV, DVD VOB, FLAC), KDLinks media player is your best choice. All models are built in WiFi (a/b/g/n) for easily video syncing.
Backup Blu-ray for loading into KDLinks media player
If you still prefer to use KDLinks Media Player, you'd better copy your Blu-ray movie to hard drive as Blu-ray folder with Pavtube BDMagic at first, and then you can use KDLinks Media Player to play the Blu-ray folder without buying another BD player. The video quality is just as the same as playing on Blu-ray Player.
Follow the steps below and you can to make 1:1 perfect-quality backup copies of all your Blu-ray movies onto hard disk and transfer them to KDLinks media player for enjoying.
Features:
Step 1. Run Best Blu-ray Ripper and import disc.
Click “Load files” icon to load disc from BD drive or from “File menu > Load from disc”. I also noticed if you have a ISO file to import, it will recognize the ISO file automatically with no need to run virtual driver and mount ISO files firstly. Good design.

Step 2. Make 1:1 Full Disc Copy
Once loaded, click “Browse” to specify where to send the generated files to. When ready, click “Copy the entire disc” icon to start copying your Blu-ray movie to an intact Blu-ray folder.
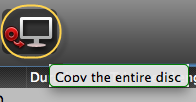
Note: With the trial version, you can make full disc copy of your Blu-ray disc 3 times.
When copying process finished, click "Open output folder" to quick locate generated BD folder.
Connect your hard drive to computer and transfer them into it or directly store it on your PC computer. The final output files have the same structure as that on the original Blu-ray disc.
How to play BDMV folder with KDLinks Media Player?
To play Blu-Ray movie in BDMV folder, please click the "Play" button. Please do NOT use "OK" button, it will just let you enter that BDMV folder.
Now your KDLinks Media Player will start to play the Blu-ray folder on hard drive. Enjoy the Blu-ray movie now!
Tips and Tricks for KDLinks media player:
1. WIFI Setup
Go to Setup -> Network -> Wireless, click ZOOM button on the remote to refresh the WIFI AP list. Select the one for your home/office, input password, that's it; After firmware update, WIFI could become disabled, please go to Setup->MISC and reset media player to factory default, then restart media player.
2. Change Video Output Mode
If you get black screen, that means you have a wrong video output mode. Please double click the "TV Sys" button on the KDLinks remote, wait for 15 seconds; keep doing until you can see main menu. It will loop through all video output modes.
3. How To Set up Bootup Auto-Play
1) Create a folder called "Autoplay" (case sensitive, no capital) at the root of a USB flash drive or USB HDD.
2) Copy media files to this folder.
3) Turn on player, go to Setup -> MISC -> Autoplay to choose which media type would play automatically. Then turn off the player.
4) Insert USB device to player, then turn on player. Player will scan USB device automatically and play the file. It may take one minute or so. You don't need to touch anything.
4. USB 3.0 Support
It supports the latest USB 3.0 hard drives.
5. 4TB Internal Hard Drive Support
If you tried other 4TB models successfully, please send that model # to us and we will update this list. Thank you!
6. How To Download IMDB Movie Artwork
It works with USB direct connection. Please highlight a movie file, click "MENU" button, select the first "Get More Info" from popup option menu. Then, you will be able to search and save movie cover artwork file to your USB device.
To view your artwork, please put movie and artwork image file to the same folder. Please click "MENU" button and change the view mode to "Thumbnail" Mode.
7. Karaoke Feature
Karaoke files are specially made video files with multiple audio sound tracks.
To use this new Karaoke feature:
1. Create a folder called "karaoke", put your Karaoke files into this folder
2. Turn on player, go to Karaoke in the main menu. The player will automatically pick the first file and play it
3. For Karaoke files, you can give them different names with numbers. i.e. 00313 ABC.vob, 00689 EDF.mkv. Then, you can type in 00313 through HD720 remote and call out this Karaoke file immediately.
4. Click Audio button on the KDLinks remote, then you can select different sound track.
5. Click info button twice, you can build a Karaoke file play list by typing in those file numbers, i.e. 00313, 00689, etc.
If you love Karaoke, this is a very good new feature for you to enjoy.
See also:
Simple Way to Rip Blu-ray/DVD to Microsoft Xbox One Losslessly
Best MP4 Players to Play MP4 Files in Windows/Mac
How to Put DVD onto Zune/ Zune HD for Playback with best A/V quality

Introducing...
Backup Blu-ray for loading into KDLinks media player
If you still prefer to use KDLinks Media Player, you'd better copy your Blu-ray movie to hard drive as Blu-ray folder with Pavtube BDMagic at first, and then you can use KDLinks Media Player to play the Blu-ray folder without buying another BD player. The video quality is just as the same as playing on Blu-ray Player.
Follow the steps below and you can to make 1:1 perfect-quality backup copies of all your Blu-ray movies onto hard disk and transfer them to KDLinks media player for enjoying.
Features:
- Play Blu-ray on any player as you like
- Convert Blu-ray to any media player acceptable format
- Lets you enjoy Blu-ray movies on all popular devices
- Supports adding *.srt and *.ass subtitle
- Improve Blu-ray video visual experience
- The Mac version is BDMagic for Mac.
Step 1. Run Best Blu-ray Ripper and import disc.
Click “Load files” icon to load disc from BD drive or from “File menu > Load from disc”. I also noticed if you have a ISO file to import, it will recognize the ISO file automatically with no need to run virtual driver and mount ISO files firstly. Good design.

Step 2. Make 1:1 Full Disc Copy
Once loaded, click “Browse” to specify where to send the generated files to. When ready, click “Copy the entire disc” icon to start copying your Blu-ray movie to an intact Blu-ray folder.
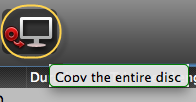
Note: With the trial version, you can make full disc copy of your Blu-ray disc 3 times.
When copying process finished, click "Open output folder" to quick locate generated BD folder.
Connect your hard drive to computer and transfer them into it or directly store it on your PC computer. The final output files have the same structure as that on the original Blu-ray disc.
How to play BDMV folder with KDLinks Media Player?
To play Blu-Ray movie in BDMV folder, please click the "Play" button. Please do NOT use "OK" button, it will just let you enter that BDMV folder.
Now your KDLinks Media Player will start to play the Blu-ray folder on hard drive. Enjoy the Blu-ray movie now!
Tips and Tricks for KDLinks media player:
1. WIFI Setup
Go to Setup -> Network -> Wireless, click ZOOM button on the remote to refresh the WIFI AP list. Select the one for your home/office, input password, that's it; After firmware update, WIFI could become disabled, please go to Setup->MISC and reset media player to factory default, then restart media player.
2. Change Video Output Mode
If you get black screen, that means you have a wrong video output mode. Please double click the "TV Sys" button on the KDLinks remote, wait for 15 seconds; keep doing until you can see main menu. It will loop through all video output modes.
3. How To Set up Bootup Auto-Play
1) Create a folder called "Autoplay" (case sensitive, no capital) at the root of a USB flash drive or USB HDD.
2) Copy media files to this folder.
3) Turn on player, go to Setup -> MISC -> Autoplay to choose which media type would play automatically. Then turn off the player.
4) Insert USB device to player, then turn on player. Player will scan USB device automatically and play the file. It may take one minute or so. You don't need to touch anything.
4. USB 3.0 Support
It supports the latest USB 3.0 hard drives.
5. 4TB Internal Hard Drive Support
If you tried other 4TB models successfully, please send that model # to us and we will update this list. Thank you!
6. How To Download IMDB Movie Artwork
It works with USB direct connection. Please highlight a movie file, click "MENU" button, select the first "Get More Info" from popup option menu. Then, you will be able to search and save movie cover artwork file to your USB device.
To view your artwork, please put movie and artwork image file to the same folder. Please click "MENU" button and change the view mode to "Thumbnail" Mode.
7. Karaoke Feature
Karaoke files are specially made video files with multiple audio sound tracks.
To use this new Karaoke feature:
1. Create a folder called "karaoke", put your Karaoke files into this folder
2. Turn on player, go to Karaoke in the main menu. The player will automatically pick the first file and play it
3. For Karaoke files, you can give them different names with numbers. i.e. 00313 ABC.vob, 00689 EDF.mkv. Then, you can type in 00313 through HD720 remote and call out this Karaoke file immediately.
4. Click Audio button on the KDLinks remote, then you can select different sound track.
5. Click info button twice, you can build a Karaoke file play list by typing in those file numbers, i.e. 00313, 00689, etc.
If you love Karaoke, this is a very good new feature for you to enjoy.
See also:
Simple Way to Rip Blu-ray/DVD to Microsoft Xbox One Losslessly
Best MP4 Players to Play MP4 Files in Windows/Mac
How to Put DVD onto Zune/ Zune HD for Playback with best A/V quality