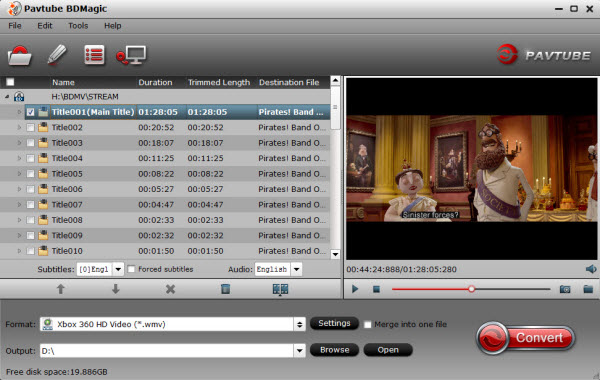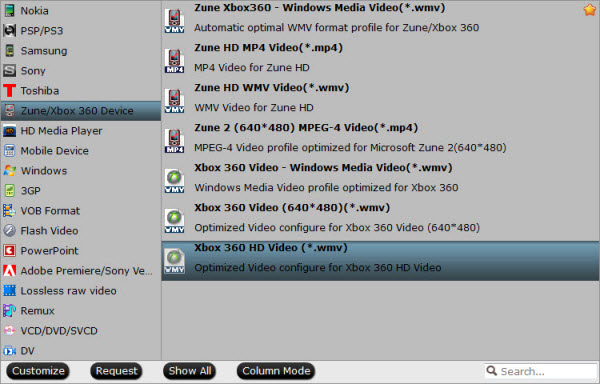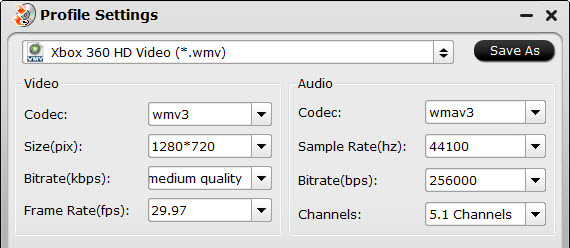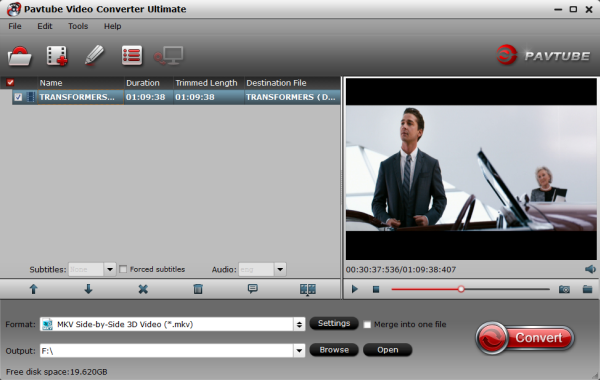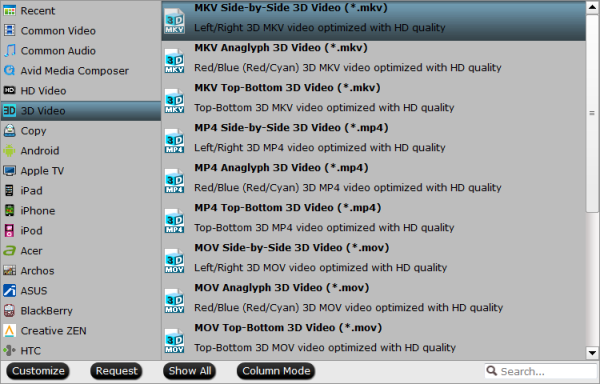For DVD collector who want to import DVD to BlackBerry Z3 for watching on its splendid screen on the move, here is an easy and fast way. Just learn it!
The Blackberry Z3 should be the first budget device for the Indians who prefer Blackberry as status symbol. The device is coming with 5-inch display enclosing 960 x 540 pixel resolution.
As this Tuesday is my husband's birthday, I have planned to buy this Blackberry Z3 phone for him as a present. Besides that, my son has given him his beloved Non-Stop DVD disc which is recently released as father's day gift! How wonderful! The more amazing thing will be getting this Non-Stop DVD onto Blackberry Z3 for watching and sharing when we are travelling outside this summer holiday.

How to get it done? Obviously, the Blackberry Z3 will not be able to read the DVD disc movies directly. Also, you may have tried, you cannot simply drag DVD disc files onto this phone. Then is there any easy way to play Non-Stop DVD on BlackBerry Z3? This answer can be found in the following text.
To handle the embarrassment, the only way out is to rip DVD to Blackberry Z3 supported format with a DVD to Blackberry ripping software. Pavtube DVDAid is such a tool worthy of your first choice which is a professional yet easy-to-use DVD to Blackberry Z3 ripper, which can convert DVD to Blackberry Z3 supported mp4 video with fast speed while keeping the output video quality as good as original. Below let's have a look at how to rip DVD to Blackberry Z3 easily with this DVD to Blackberry ripper.
Tips:
1. Reach the Mac version of DVD to BlackBerry Z3 Converter;
3. If you have any requirements of outputting 3D (Anaglyph, T/P, SBS) or keeping multiple audio tracks/subtitles, you are suggested to try this Blu-ray/DVD to BlackBerry Converter Pro.
Four Steps to Rip DVD to Blackberry Z3 for Playback with Top Quality
Step 1: Import Source DVD Movie
Click the top left icon, you can choose to import DVD from ROM, DVD folder or DVD ISO/IFO. It will check the main title by default; moreover, ISO files could also be recognized automatically so that you no longer need to run virtual drive to mount it.
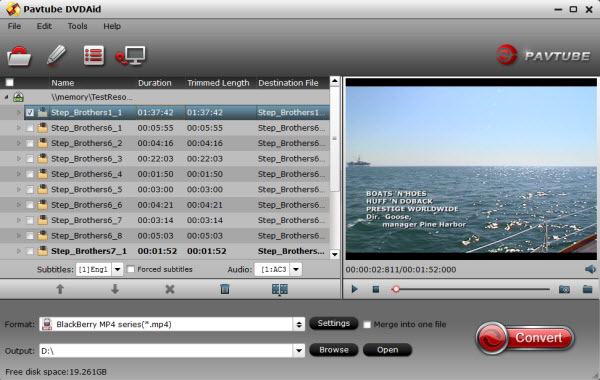
Tip 1: If you need to rip DVD for playback on BlackBerry Z3 with wanted subtitles, you can click the drop down menu after “Subtitles” to select your desired subtitle tracks.
Step 2: Choose Output Video Format
Click "Format" drop-down list and choose " BlackBerry > BlackBerry MP4 series(*.mp4)" as the compatible MP4 preset with best video quality.
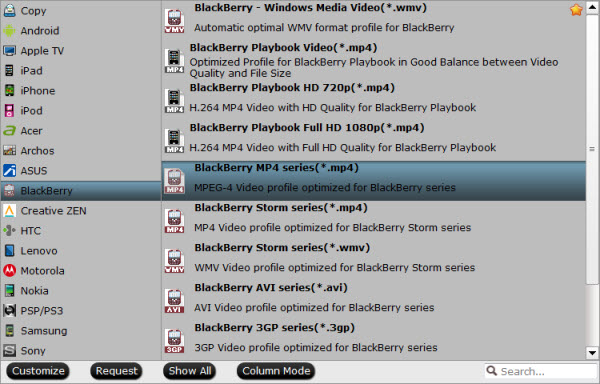
Tip 2: You can also click "Edit" button on the main interface to crop unwanted part, trim the video size, add external subtitle to video, etc.
Step 3: Customize output video and audio profile.
If you think the video size this not suitable for your BlackBerry Z3 handset, you can first choose any one of the provided type, then change the settings before conversion.
Tip 3: Please remember the file size is based more on bitrate than resolution which means bitrate higher results in bigger file size, and lower visible quality loss.
Step 4: Start conversion
Finally, hit the bottom right "Convert" to start converting DVD to BlackBerry Z3 MP4 with best video settings. After the conversion, click "Open output folder" in the conversion window, or "Open" in main interface to quick locate the converted video.
After getting the converted movies files, you can transfer them to BlackBerry Z3 for enjoying.
Tip 4: Most notably, this DVD to BlackBerry Z3 ripper is constantly upgraded to crack the present DVD copy protection measures, such as Sony ArccOS protection, DVD region codes, RCE, CSS and Disney x-project DRM, so that it is at your disposal to rip and back DVD Monsters University, Despicable Me 2, Frozen, and other copy-protected DVD movies to BlackBerry Z3 for enjoyment. .
See also:
BlackBerry Z3 supported video formats & best video format
2014 Top 5 Best Android Video Converter Review
How to Add Movies to your Android Kids Tablets
The Blackberry Z3 should be the first budget device for the Indians who prefer Blackberry as status symbol. The device is coming with 5-inch display enclosing 960 x 540 pixel resolution.
As this Tuesday is my husband's birthday, I have planned to buy this Blackberry Z3 phone for him as a present. Besides that, my son has given him his beloved Non-Stop DVD disc which is recently released as father's day gift! How wonderful! The more amazing thing will be getting this Non-Stop DVD onto Blackberry Z3 for watching and sharing when we are travelling outside this summer holiday.

How to get it done? Obviously, the Blackberry Z3 will not be able to read the DVD disc movies directly. Also, you may have tried, you cannot simply drag DVD disc files onto this phone. Then is there any easy way to play Non-Stop DVD on BlackBerry Z3? This answer can be found in the following text.
To handle the embarrassment, the only way out is to rip DVD to Blackberry Z3 supported format with a DVD to Blackberry ripping software. Pavtube DVDAid is such a tool worthy of your first choice which is a professional yet easy-to-use DVD to Blackberry Z3 ripper, which can convert DVD to Blackberry Z3 supported mp4 video with fast speed while keeping the output video quality as good as original. Below let's have a look at how to rip DVD to Blackberry Z3 easily with this DVD to Blackberry ripper.
Tips:
1. Reach the Mac version of DVD to BlackBerry Z3 Converter;
3. If you have any requirements of outputting 3D (Anaglyph, T/P, SBS) or keeping multiple audio tracks/subtitles, you are suggested to try this Blu-ray/DVD to BlackBerry Converter Pro.
Four Steps to Rip DVD to Blackberry Z3 for Playback with Top Quality
Step 1: Import Source DVD Movie
Click the top left icon, you can choose to import DVD from ROM, DVD folder or DVD ISO/IFO. It will check the main title by default; moreover, ISO files could also be recognized automatically so that you no longer need to run virtual drive to mount it.
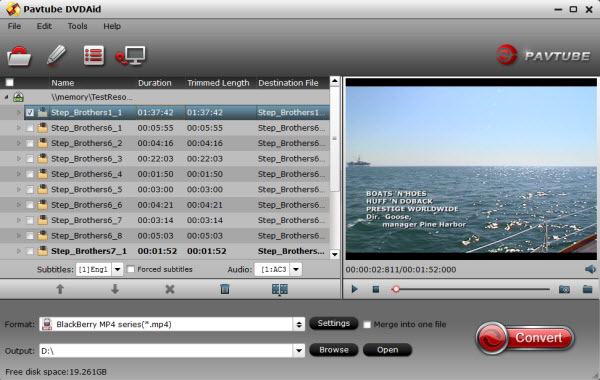
Tip 1: If you need to rip DVD for playback on BlackBerry Z3 with wanted subtitles, you can click the drop down menu after “Subtitles” to select your desired subtitle tracks.
Step 2: Choose Output Video Format
Click "Format" drop-down list and choose " BlackBerry > BlackBerry MP4 series(*.mp4)" as the compatible MP4 preset with best video quality.
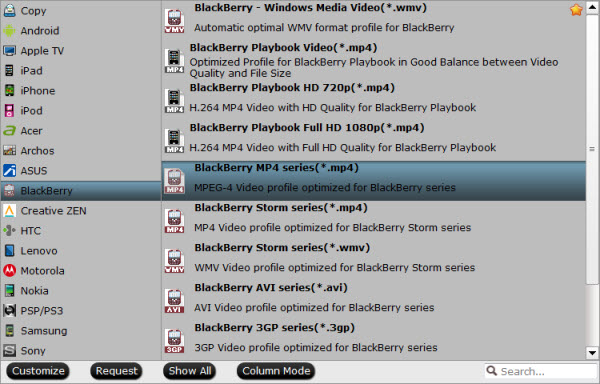
Tip 2: You can also click "Edit" button on the main interface to crop unwanted part, trim the video size, add external subtitle to video, etc.
Step 3: Customize output video and audio profile.
If you think the video size this not suitable for your BlackBerry Z3 handset, you can first choose any one of the provided type, then change the settings before conversion.
Tip 3: Please remember the file size is based more on bitrate than resolution which means bitrate higher results in bigger file size, and lower visible quality loss.
Step 4: Start conversion
Finally, hit the bottom right "Convert" to start converting DVD to BlackBerry Z3 MP4 with best video settings. After the conversion, click "Open output folder" in the conversion window, or "Open" in main interface to quick locate the converted video.
After getting the converted movies files, you can transfer them to BlackBerry Z3 for enjoying.
Tip 4: Most notably, this DVD to BlackBerry Z3 ripper is constantly upgraded to crack the present DVD copy protection measures, such as Sony ArccOS protection, DVD region codes, RCE, CSS and Disney x-project DRM, so that it is at your disposal to rip and back DVD Monsters University, Despicable Me 2, Frozen, and other copy-protected DVD movies to BlackBerry Z3 for enjoyment. .
See also:
BlackBerry Z3 supported video formats & best video format
2014 Top 5 Best Android Video Converter Review
How to Add Movies to your Android Kids Tablets