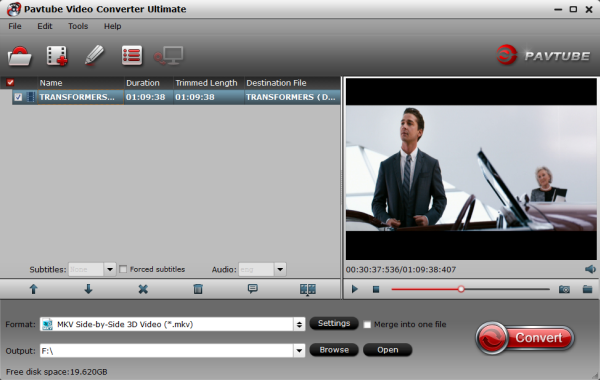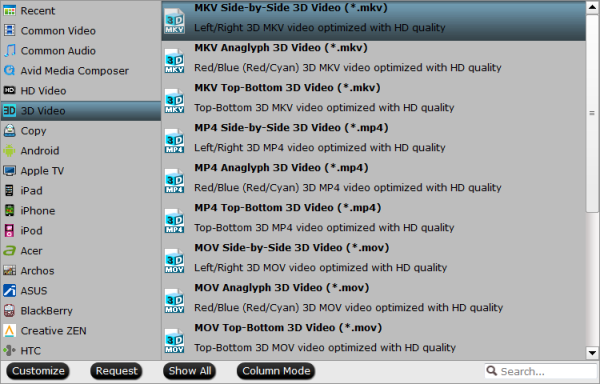Is there any way to rip Blu-ray/DVD to Xbox One for unlimited Playback? This tutorial will guide you to convert your BD/DVD disc to Xbox One supported video files.
Sony and Microsoft competed to claim they had the better exclusives, while the developer giants and indies unleashed a flood of computer-generated animations and live gameplay. Nintendo will get its moment in the sun later this week - but for now it was all about titles for the PlayStation 4 and Xbox One. According to E3 2014, Xbox One ad is switching on Microsoft consoles.

In fact, Xbox One has no Blu-ray drive and it's a common sense that DVD discs are subject to scratch and damage easily due to time-to-time putting in and out Xbox One's DVD drive. That's why the demand of ripping Blu-ray/DVD to Xbox One is on the rise among Disc fans. Here, this article just shares you the simplest way to convert Blu-ray/DVD to Xbox One recognized format like wmv format with the help of a professional BD/DVD to Xbox One ripper.
To save you from the awkward situation, Pavtube BDMagic comes to give you a hand which is capable of ripping Blu-ray and DVD to Xbox One with fast speed and high quality. More stunningly, Pavtube BDMagic has the mighty power to disable any copy protection measure put on BD/DVDs in a walk, so that you can convert any copy-protected discs, like Despicable Me 2 and Frozen, to Xbox One without a hitch. For Mac users, try Pavtube BDMagic for Mac
How to convert Blu-ray and DVD movies to Xbox One supported format?
Step 1: Load Blu-ray, DVD movie to Pavtube BDMagic.
Insert your Blu-ray,DVD movie to disc drive, and click “Load Disc” button to load Blu-ray/DVD discs.
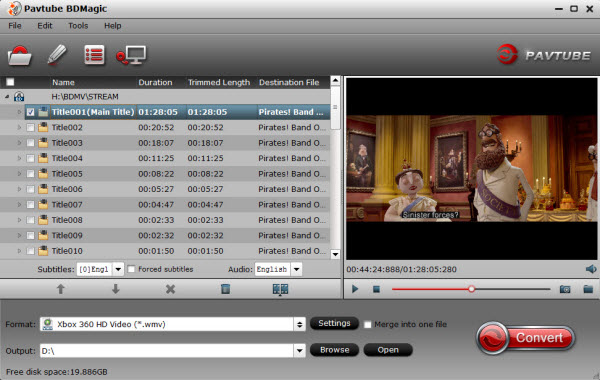
Step 2: Select video format.
Here we select mp4 with H.264 codec for Xbox One. Click the Format drop-down list, and select “Xbox 360 HD Video(*.wmv)” from "Zune/Xbox 360 Device" category. You can select other Xbox360 format for watching.
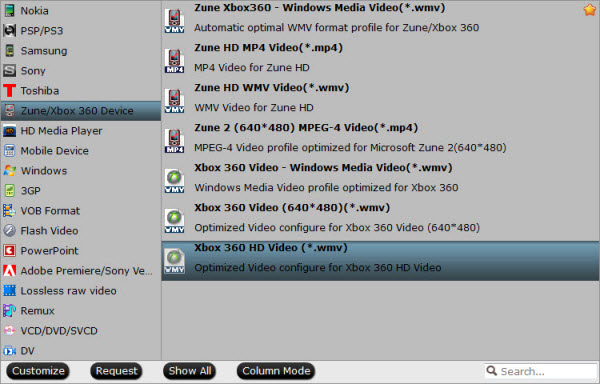
Tips: If you have special requirements on target video, click “Settings” to customize video size, bitrate, frame rate and sample rate.
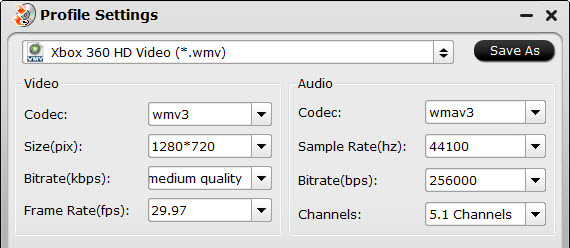
Step 4. Ripping Blu-ray/DVD to WMV for Xbox One.
Click the red “Convert” button to start ripping Blu-ray/DVD to WMV for Xbox One. When it finishes, click the “Open Output Folder” icon to quick locate the converted video.
How to Transfer the Converted Video to Xbox One
Theoretically, there's no way to import videos to your Xbox One, unless you purchased it from Xbox Live. However, you can transfer the BD/DVD movies to Xbox One, if you:
1. Connect your Xbox One to a PC using Windows Media Center;
2. Copy the DVD movie media file to a USB flash drive and play it on Xbox One.
Using any one of the methods above, you can play Blu-ray/DVD videos on Xbox One free without buying videos on Xbox Live.
Related Articles
- How to Backup Blu-ray Movies from Disc to Disc as a Replica?
- Backup Rented Blu-ray from Amazon, NetFlix, RedBox on NAS Device
- Watch 2D/3D Blu-ray Movies on 3D LG TV in side-by-side 3D MP4/MKV formats
- How to Speam Blu-ray to WD MyCloud With the Best Video Quality
- Rip/Backup Blu-ray to Laptop to Watch Without External Player