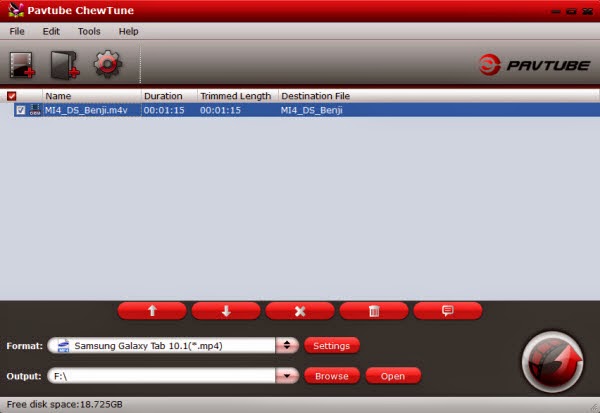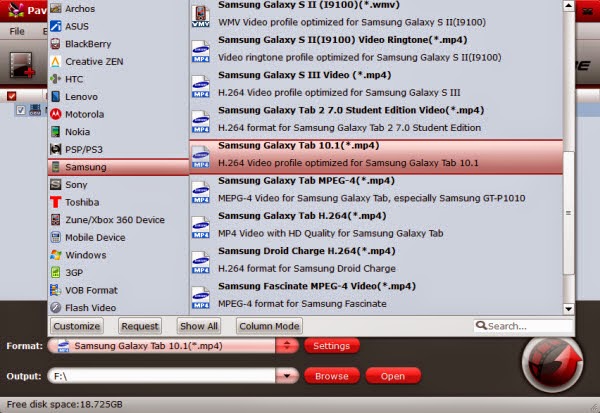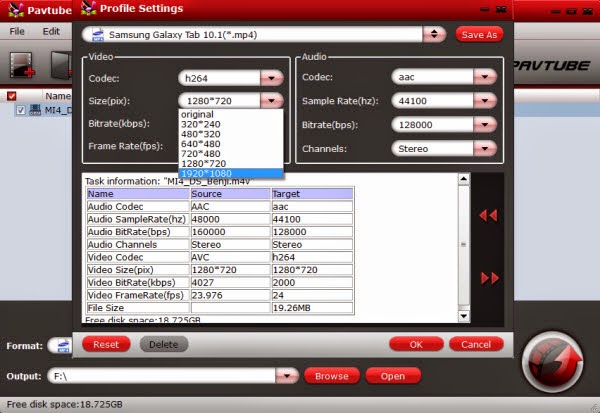Do you have bought some Disney DVD movies for your kids and want to backup them in case of future carelessness break? Are you going to buy the latest Disney DVDs for enjoying on phones or tablets with your kids when camping? Need a DVD ripper to help you decrypting and ripping Disney copy-protected DVDs? The answer is in the below article.
The Walt Disney Company has released and planned to release many fantastic animation movies like “Monsters University”, “Planes”, “Frozen”, “The Good Dinosaur”, “Big Hero 6”, etc and you may collect a pile of Disney DVDs. However, the Disney DVDs have encryption encoded with new copy protection to prevent owners from copying the discs.
How to judge if your DVDs are protected by Disney Copy Protection System?
- Disney Copy Protected DVDs has 99 titles and the DVD movie size is larger than 40GB.
- The DVDs are not playable on your DVD player which is not matching for the protected DVDs.
- When you use common DVD backup tool to copy Disney protected DVDs, error message pops up or the program crashes.
- The new copy protection will prevent the DVDs from ripping by general DVD ripping software and the videos converted from DVD will be out of order.
So many movies have been released and most of them are on DVDs. Whether you are suffering from collateral damage of DVDs mishandled, or you meet problems when ripping and making backup of the recently released DVDs, what you need is reliable DVD ripping software. Here we strongly recommended Pavtube ByteCopy (or ByteCopy for Mac) to you.
Reasons for choosing ByteCopy
- Legally bypass the copyright protection of Disney X-project DRM.
- Backup BD/DVD to MKV without quality loss. (Keep 1080p quality at 16:9 aspect ratio).
- Allow full preservation of all audio tracks, subtitles and chapter markers
- Provide best settings for iOS/Android/Windows Tablets/Phones
- Only backup the main movie for saving conversion time and storage space.
- Keep forced subtitles and export .srt subtitles
- Support adding *.srt and *.ass subtitles to BD/DVD movies
Guide on How to Rip and Backup Disney Protected DVD movies for Your Kids?
Note: Please respect the copyright law in your country. It is illegal to rip or copy DVDs for commercial use. It is allowed to clone a copy of copyright material for your own use under the concept of Fair Use in most countries.
Step 1. Run the Pavtube ByteCopy, insert DVDs in computer DVD-ROM, You can load from DVD driver by clicking “DVD Disc” or from DVD folder, DVD ISO image file.

After completing movie content loading, this DVD ripper software will analyze your disc and display all the available segments. The app will also automatically choose the recommend title to rip.
You can backup and convert latest Blu-ray and DVD movies to any other formats like MKV/MP4/MOV with multi-track audios, M4V, AVI, WMV, MPG, M2TS, FLV, etc. for playback on iOS/Android/Windows Tablets/Phones, HD Media Players, 3D/4K TVs and more.

Step 2. Specify “Output Format” to select target video format; Specify “Output Path” to preserve the converted videos. You may make personal settings before the ripping start.
Just click Convert Button, and you can do other things before the DVD backup is completed.
After that, you can watch Disney DVD directly on your computer, or transfer it to your portable devices.
Useful Tips:
1. If you want to personalize your DVD movies, this DVD Ripper provides you amazing video editing features like trim, crop, merge function, add subtitles, etc.
2. If you do not need the keep the multiple audio and tracks and subtitles, Pavtube DVDAid is the professional DVD ripping software for you. It also has the Mac version: Pavtube DVDAid for Mac.
Related Source: