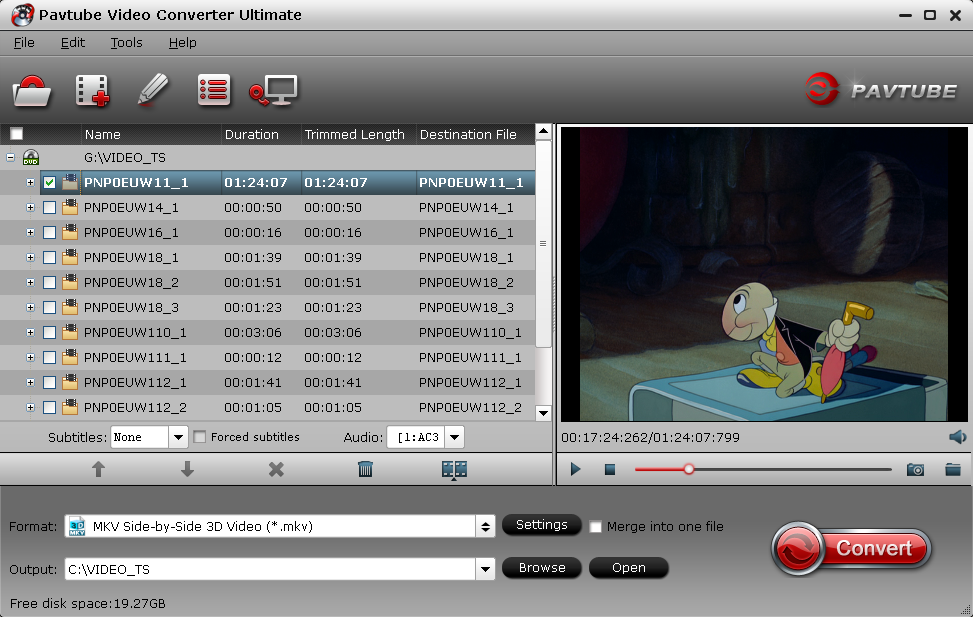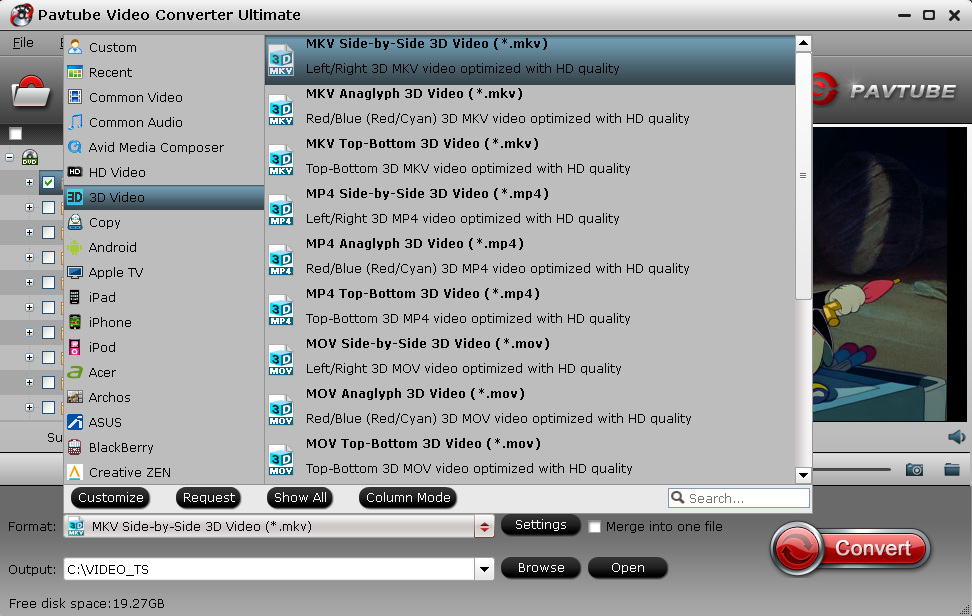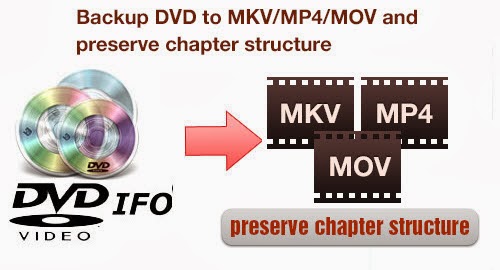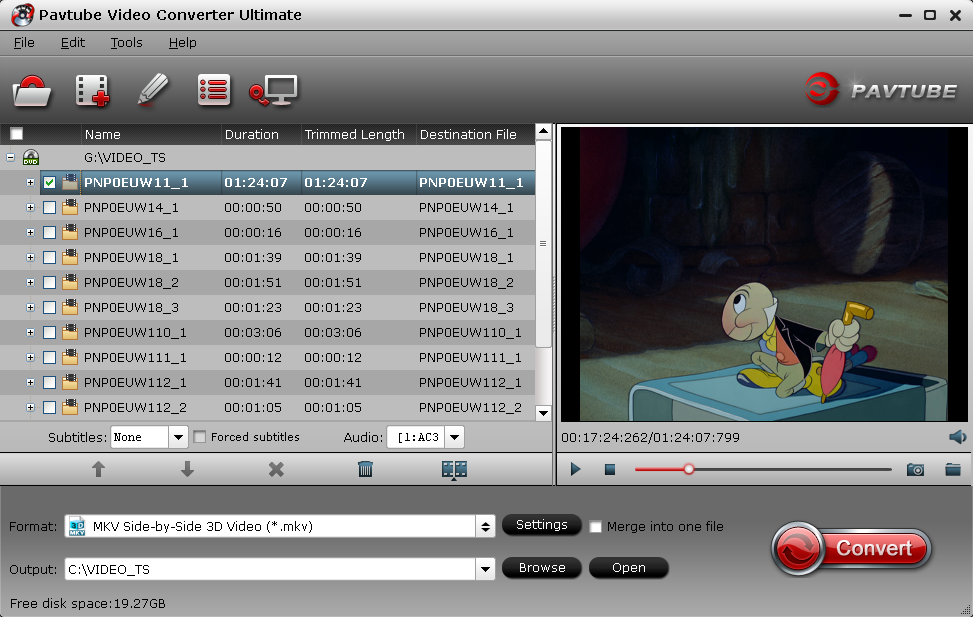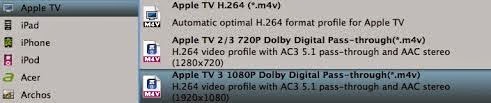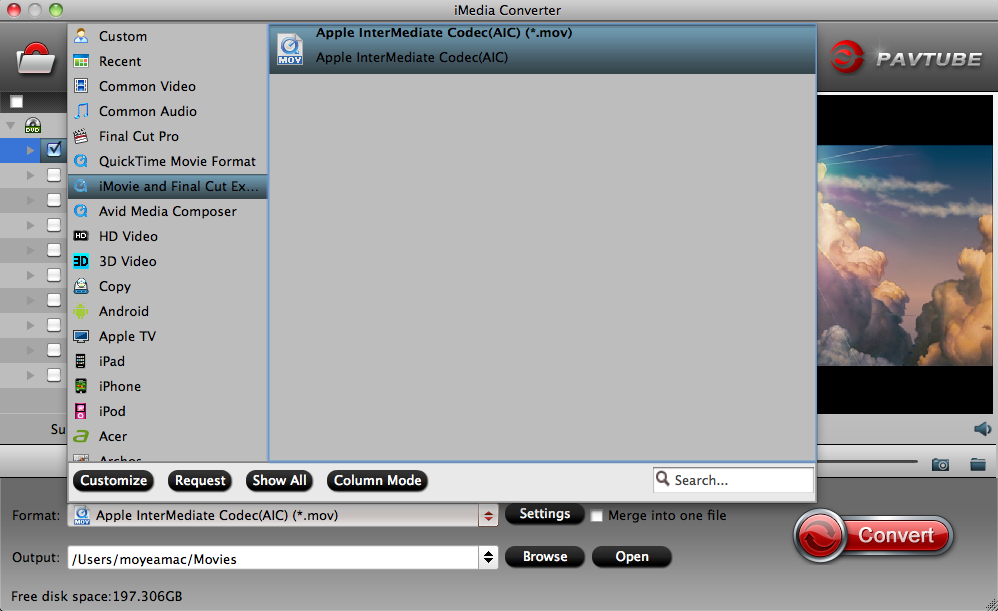This article aims to help you quick transfer your Blu-ray to Samsung Galaxy TabPRO tablet for smoothly playback with best video quality.
At CES 2014, Samsung introduced three new versions of its Galaxy Tab with business users in mind. The Galaxy TabPRO comes in 12.2, 10.1 and 8.4-inch versions with a host of new features and software aimed at boosting how productive a tablet can be, while the 12.2-inch model also gets what Samsung calls "the world’s first 12.2-inch WQXGA Widescreen (16:10) display, offering crystal clear resolution (2560x1600) with more than 4 million pixels."

Galaxy TabPRO (10.1/12.2/8.4) Tablet isn't able to read DVD discs even DVD rips, what we need to do is, ripping and converting Blu-ray movies to Galaxy TabPRO supported video formats: H.264 mp4.
Here we recommend Pavtube BDMagic for it's simple workflow and reliable video quality.
Tips: For Mac users, BDMagic for Mac is the best choice for you. Below is a brief guide:
NOTE: You need to get an external Blu-ray drive to make your Windows/Mac recognize Blu-rays.
Step-by-step instruction about transferring Blu-ray movies to Samsung Galaxy TabPRO 12.2, 10.1 and 8.4-inch versions tablets
Step 1. Add Blu-ray files.
Click "Load Disc" icon to add your Blu-rays into this top Blu-ray to Galaxy TabPRO Converter.
You can select a subtitle language and then check Forced subtitles to output a video with only subtitles in the foreign language part.
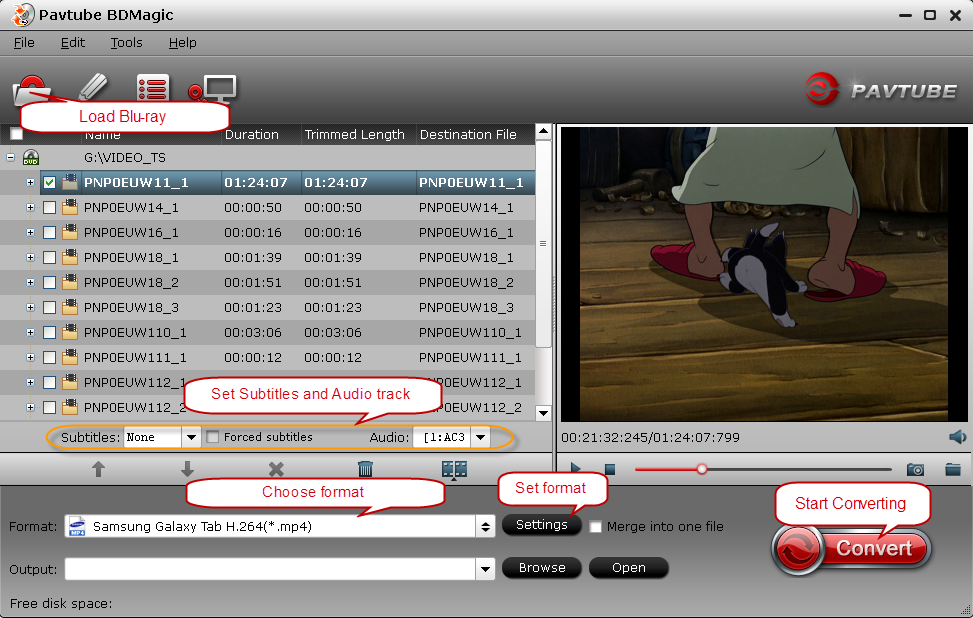
Step 2. Choose output format.
Click "Format" bar and choose optimized profile for Galaxy TabPRO 12.2, 10.1, 8.4 Tablet.
You are recommended to choose "Samsung> Samsung Galaxy Tab H.264(*.mp4)" for this Blu-ray to Galaxy TabPRO conversion.

Tip: If you cannot find that particular profile preset for your own device, don't worry, there are several common presets for most Android devices, just select any of them for output.
Step 3. Customize profile settings. (Optional)
If you are not satisfied with profile presets for output, or you choose a common profile and would like to get better video quality, click "Settings" button next to Profile box to change output profile parameters like video codec, audio codec, video size, bit rate, framerate, etc.

Step 4. Start Blu-ray to Samsung Galaxy TabPRO conversion.
Once finished, click "Open" icon on main UI to locate the generated MP4 files on your Mac and transfer converted Blu-ray to Samsung Galaxy TabPRO for watching.
Tip for editing Blu-ray movies:
Pavtube BDMagic could edit videos by trimming, cropping, splitting video, add text/image/video watermark as copyright protection, and attach external *.srt, *.ass, or *.ssa subtitles into source media for entertainment.
Click the "Edit" button and edit your movies before conversion.
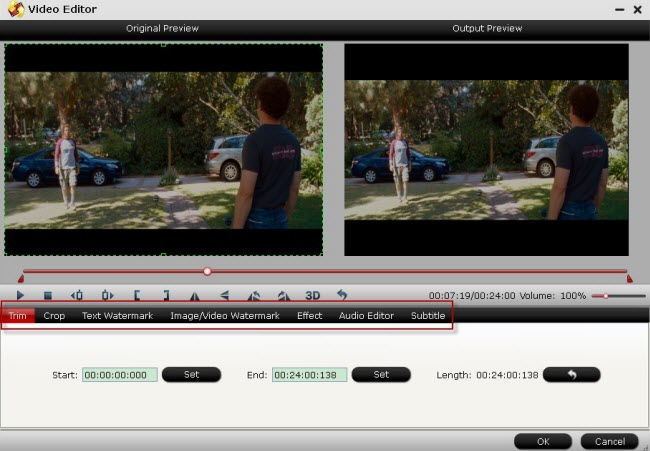
Trim: Select video durations by setting the start time and the end time.
Crop: Cut off black edges and unwanted areas.
Text Watermarking: Add text to the video as watermarks.
Image/Video Watermarking: Add image or video to the source video as a watermark.
Effect: Adjust brightness, contrast, saturation of the video, and add special effects including 3D effect to the video.
Audio Editor: Enable you to replace the original audio track with your specified sound track. Or choose to remove the audio. Plus, it’s freely to set audio fade in or fade out.
Subtitle: Add plug-in SRT, ASS, SSA subtitle to videos.
Special Giveaway
Are you wondering if there is a software that integrates a blu-ray ripper, a DVD ripper, and a video converter together to rip Blu-ray discs, standard DVDs and convert all kinds of videos to universal video and audio file types with super fast conversion speed and excellent image and sound quality? The answer is yes! Pavtube Video Converter Ultimate is such an all-in-one solution to backup Blu-ray/DVD movies, convert disc content and transfer common videos.
Related Articles:
Blu-ray to Galaxy Note 3 – Rip Blu-ray to MP4 for Galaxy Note 3 phablet
Rip DVD movies to MP4 for viewing on Samsung Galaxy Note 3
Enable Samsung Galaxy Tab 3 to Play Flash Videos
Hope this Blu-ray to Galaxy TabPRO Ripper can really help you. You may go to Pavtube Galaxy Tab Column to search more info about Samsung Galaxy Tab.
Source: http://open-mobile-share.com/watch-blu-ray-movies-on-galaxy-tabpro/
Related Articles: