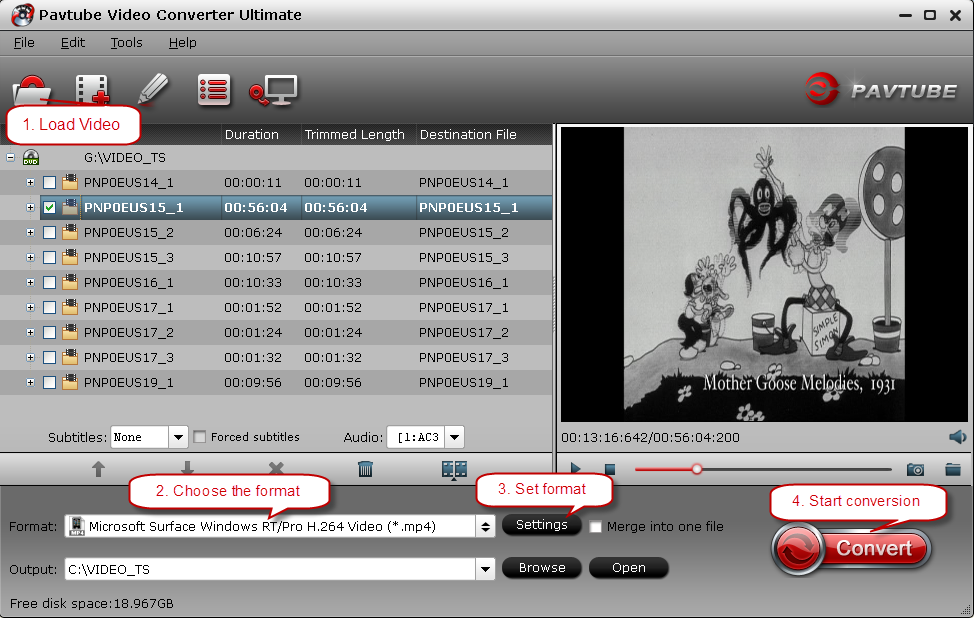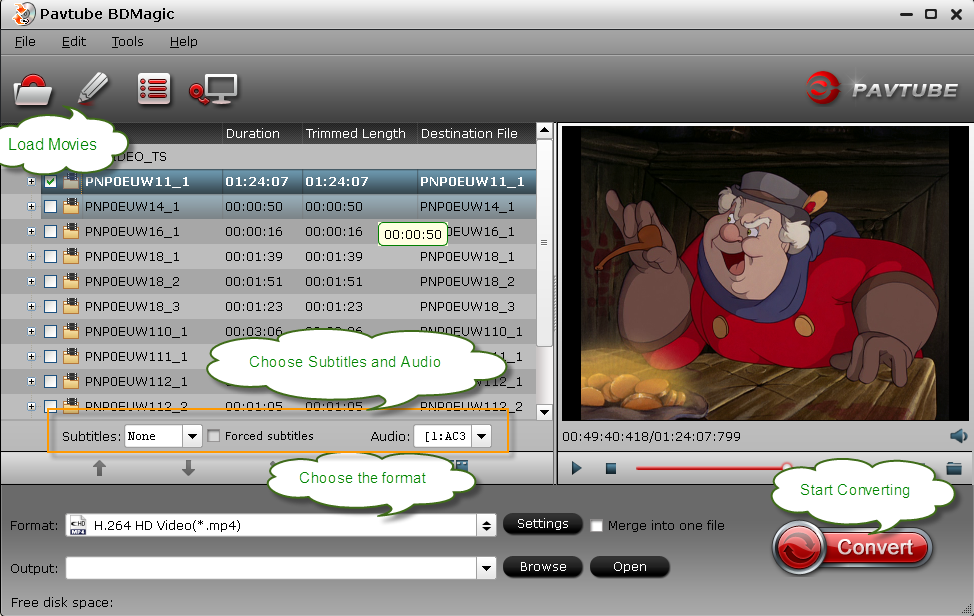Description: This article listed all the file types that playable on Microsoft Surface family(Surface 2/Pro 2, Surface RT/Pro), and offer the best solution to watch Blu-ray/DVD/Video to Surface in one go.
For people who newly got a Surface(Surface RT/Pro, Surface 2/Pro 2), it could be not easy to figure out what’s the best format that Surface work with. Having no ideas about media file types or video specification? No worries, it’s will be all explained in this guide.
Part 1. Supported Video Audio Formats for Surface tablets
Here is the all the files types that Surface support from Microsoft. According to this table, we can find most media types are excluded and some of the supported formats ate depend on your device model&hardware.
See also: File types that Microsoft Surface tablets can play and display

In order to put Blu-ray/DVD discs, media files like MOV/MPG/MKV/TS/M2T/AVCHD(MTS, M2TS)/MOD/TOD/MXF/TP/Tivo/M4V/DIVX to Surface, here are some suggested solutions for you.
Part 2. Recommended tool to put media files to Surface with best settings
Best Blu-ray to Surface Converter
For people who want to transfer Blu-ray movies to Surface, you may need to roll off disc protection, choose target video format and adjust the best video size/bitrate/frame rate for Surface.
Not tech-savvy? Now we have this Blu-ray to Surface Converter and you can finish your task within a few simple clicks. (See also: Top 5 Best Blu-ray Ripping Program Review)
Guide for you: How to watch Blu-ray movies (Folder and ISO files) on Surface tablet?
Best DVD to Surface Converter
You cannot miss this DVD to Surface Converter if you want to move DVD to your new Surface. (See also: Top 3 Best DVD Ripping Program Review)
Check this page to get more details: How to rip and move DVD to Surface tablets
Best Surface Video Converter
This program will allow you to convert MOV/MPG/MKV/TS/M2T/AVCHD(MTS, M2TS)/MOD/TOD/MXF/TP/Tivo/M4V/DIVX and other video files to best MP4 video for Surface (Surface RT/Pro, Surface 2/Pro 2).
Guide for you: How to Paly MKV, AVI, VOB, Tivo, WMV, MPG, MTS, Flash videos on Surface tablets?
All-in-one Blu-ray/DVD/Video to Surface Converter
If you are looking for a tool to do all the jobs above, this Pavtube Video Converter Ultimate should meet your requirements. It integrates all the features of Blu-ray to Surface Converter, DVD to Surface Converter and Video to Surface Converter. (See also: Top 5 Best Video Converter Ultimate Programs Review)