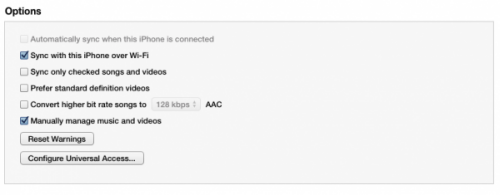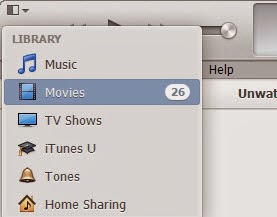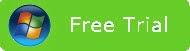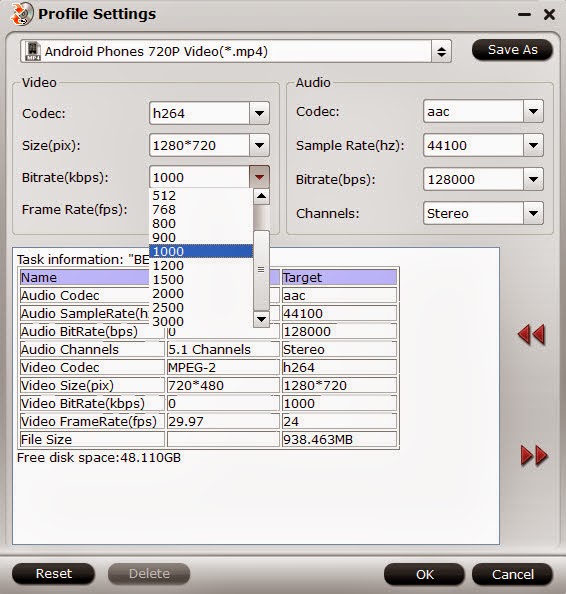Summary: A definition of aspect ratio, and the different types of aspect ratios such as 4:3 and 16:9 are described.
What is an aspect ratio?
An aspect ratio is simply a figure that represents the width-to-height ratio of an image. The easiest way to explain aspect ratios is to use an example. Take the aspect ratio 4:3. The first number, 4, signifies the width of the image while the second number, 3, indicates the height in any given unit of measure. In this case it could mean for every four inches the image is wide, it is three inches high. The measurements used are irrelevant, only the ratio matters.
Types of aspect ratio
There are multiple types of aspect ratios which are all used for different purposes. For example:
- 4:3 is used for many computer monitors and older, non-widescreen televisions.
- 1:1 is an uncommon square-format aspect ratio occasionally used in photography.
- 5:4 is a computer monitor resolution, now more commonly used in mobile telephone cameras.
- 16:9 is the aspect ratio used for High Definition television, as well as movies.
- 14:9 is a compromise aspect ratio used to create a picture acceptable to both 4:3 and 16:9 televisions.
- 16:10 is utilized in the majority of widescreen computer monitors.

Native aspect ratios
The two most common aspect ratios are 4:3 (used in most computer monitors and older televisions) and the “widescreen” 16:9 aspect ratio (used in films and widescreen televisions). These two aspect ratios are known as “native” aspect ratios since they are the two ratios that are currently used in display units such as DLP projectors and LCD televisions.
Currently there is still no fixed aspect ratio as some television channels broadcast in the High Definition 16:9 ratio whereas others continue to use the standard definition 4:3 format. Furthermore, DVDs offer the user the choice which of the two aspect ratios to use. In the future when Blu-Ray takes over DVDs, only a 16:9 ratio will be offered. This is still many years away from happening. 16:9 is also now becoming more common as the resolution of newer laptops with widescreens.
Anamorphic aspect ratios
Certain DVDs offer a feature known as “anamorphic widescreen” or a picture “enhanced for widescreen television” which scales the video to the aspect ratio of the screen. This means that should you play a 4:3 aspect ratio film on a 16:9 widescreen television, the black borders running across the screen will be removed. While this can also be achieved by using a “zoom” button present in many televisions, this will not increase the resolution of the image like a film played in anamorphic widescreen will. This is because during the transfer to DVD the image is stretched by one third, using what would have otherwise been unused space. As a result the full image will appear slightly sharper due the higher resolution it is using.
However, since the majority of DVDs nowadays offer the user the choice to output the film in either 16:9 or 4:3 format, this feature has been rendered somewhat redundant.
Aspect ratio comparison
When considering purchasing a projector, a television, or any other kind of display device it is important to consider the aspect ratio in relation to your needs, as each is suited to particular tasks.
16:9 aspect ratio
The main advantage of a 16:9 aspect ratio is that it is the standard that High Definition content is output at. This makes it vital if you plan on watching High Definition movies or sports, especially as these are now becoming increasingly more available. This is primarily due to the declining cost and growing popularity of Blu-Ray players, as well as the fact that many governments are actively encouraging television companies to make HDTV broadcasts available. The 16:9 aspect ratio is particularly appropriate if you watch many modern films on a home movie theatre since most movies are now produced in 16:9 format.
4:3 aspect ratio
While the 4:3 aspect ratio is viewed as somewhat dated, it is still very common and is still the standard aspect ratio for computer screens. While it is true that High Definition content is becoming more and more prevalent, the majority of broadcasters still output in a 4:3 aspect ratio. While the same cannot be said for films, if you still watch a lot of VHS tapes of older films then a 4:3 television will allow for the image to take up the screen. Displayed on a 16:9 television it would appear stretched, or would have black borders running along the edges.
Advantages of wider aspect ratios
The main advantage of widescreen aspect ratios is that it is the future standard. High Definition broadcasts are becoming more and more popular, meaning that the majority of content produced nowadays is shot in a 16:9 aspect ratio. Should you continue to use a square-like 4:3 display then the majority of content will be shown with black bars running horizontally along the edges of the screen. Furthermore, should you intend to play the latest videogame consoles, a device with 4:3 aspect ratio will not be able to output High Definition graphics, as they necessitate widescreen resolutions.
Importance of matching input aspect ratio with output.
It is important to match the aspect ratio of the display with the aspect ratio of the image source to get the most out of both devices. Many devices such as iPods and mobile phones have their own aspect ratios and may not be able to display videos of a different standard. While 4:3 televisions can display 16:9 broadcasts and vice versa, the compromise is a set of black bars bordering the screen either vertically or horizontally, which, should you own a plasma television, can cause burn in. In the case of High Definition (i.e. 16:9 aspect ratio) videogame graphics and text, when made to display in a 4:3 resolution, can often appear squashed and distorted due to the compression.
We hope this article has been useful to you!
Question: Can I watch 4:3 content on a 16:9 display?
Answer: Sure! However, you will see black bars on the top and bottom or along the sides of your image when viewing material that does not match the native resolution of your projector. (How to convert 4:3 video to 16:9 for tablet/smartphone and leave out black bars?)
Source: http://www.bambooav.com/aspect-ratios-explained.html
Read More:
- How to Edit MXF file in Edius Pro 6/7/8?
- How to Copy iTunes Movies to iPhone 6 for ZEISS VR One?
- How to Convert YouTube 3D video to 3D SBS MP4 with 1080p for Sony 3D TV?
- How to Put TV and Movies on Kindle Fire 7?
- Play TiVo Recordings on Windows Media Player on Windows 10