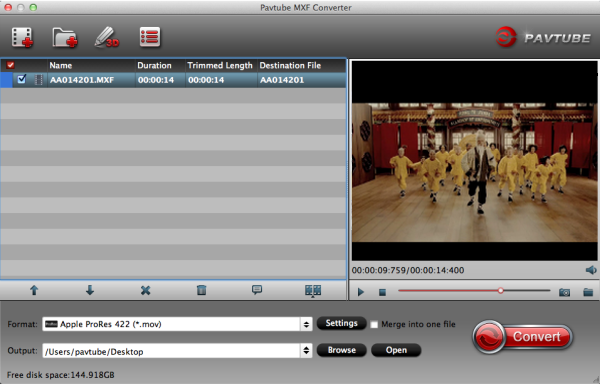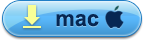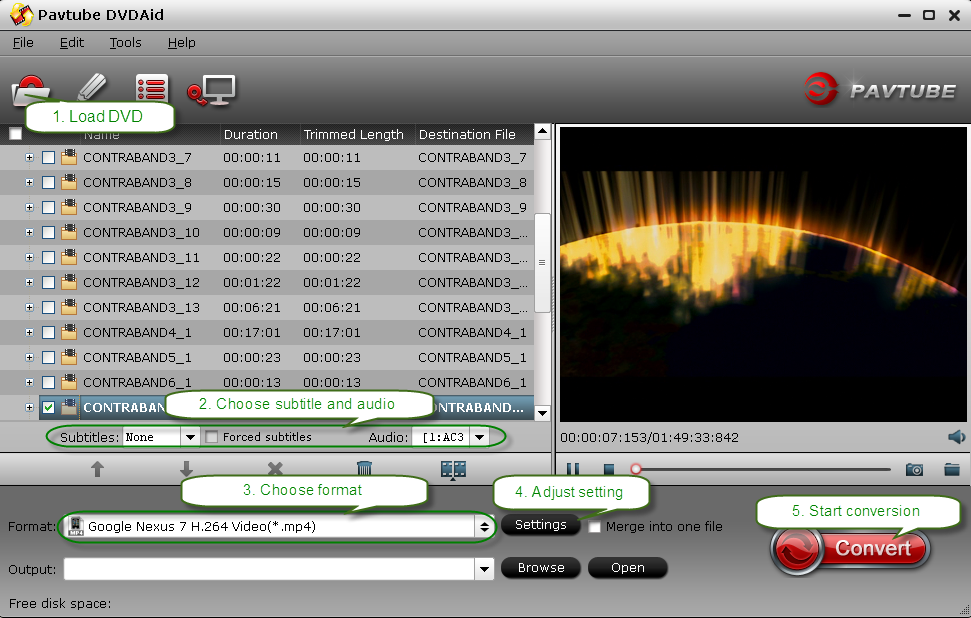Summary: Apple has added 10 new enterprise features to iOS 7 making it the most manageable and secure mobile OS on the planet.
Much fuss was made about iOS 7 at Apple's iPhone event yesterday in Cupertino, but aside from a lot of eye candy (and iTunes radio!) what's in it for the Enterprise? As it turns out, quite a bit.iPhones and iPads are being deployed at companies in increasing numbers and with close to 700 million iOS devices sold, even those that don't "officially" support them are seeing an influx of them as part of the BYOD phenomenon.
Apple revealed that its next-generation mobile operating system will be released on September 18, 2013 and Enterprise users and IT administrators should note several new features that will make iPhones and iPads more secure and easier to manage in corporate environments. In addition, iOS 7 offers some new ways to configure and deploy devices at scale, and has new features to help businesses purchase, distribute, and manage apps.
Perhaps the biggest new enterprise feature is the iPhone 5S' fingerprint identity sensor, which while technically hardware, is enabled by new software features in iOS 7. Branded as the Touch ID fingerprint reader and invisibly embedded in the home button, this 500ppi fingerprint sensor can keep enterprise data more secure than ever. Touch ID brings two-factor authentication to the iPhone, combining something you know (i.e. a passcode) with something you have (your fingerprint) to increase security.
As detailed in its iOS 7 for business webpage, Apple's new OS has several offerings that will appeal to Enterprise users and administrators:
"Open in..." management
When you touch an email attachment on an iPhone you'll see the familiar "open in..." option which allows you to choose which app opens said attachment. iOS 7 allows business to protect corporate data by controlling which apps (and accounts) are used to open documents and attachments. Managed "open in..." gives IT the ability to configure the list of apps available in the sharing panel. This keeps work documents in corporate apps and also prevents personal documents from being opened in managed apps.
Per app VPN
iOS 7 apps can be configured to automatically connect to VPN when launched giving administrators granular control over corporate network access. It ensures that data transmitted by managed apps travels through VPN — and that other data, like an employee's personal web browsing activity, does not.
Enterprise single sign on
Enterprise single sign on (SSO) means user credentials can be used across apps, including apps from the App Store. Each new app configured with SSO verifies user permissions for enterprise resources, and logs users in without requiring them to reenter passwords.
Mobile Device Management (MDM)
The new MDM protocol in iOS 7 includes several commands, queries, and configuration options that make third-party MDM solutions even more powerful. With iOS 7 MDM IT administrators can set up managed apps, install custom fonts, configure accessibility options and AirPrint printers, and whitelist AirPlay destinations over the air.
But that's not all!
Apple has also added Streamlined MDM enrollment, improved App Store license management, third-party app data protection, improved mail and support for Caching Server 2 into iOS 7, making it the most manageable and secure mobile OS on the planet.