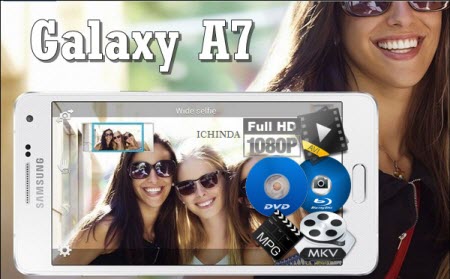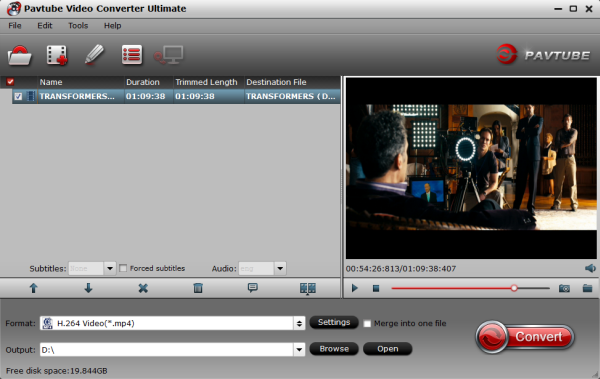If you want to backup iTunes M4V movies to Galaxy S6/S6 Edge for
playback, Pavtube iTunes M4V to Galaxy S6/S6 Edge converter is the best choice
for you.
Boasting a 5.1-inch Super AMOLED capacitive touchscreen with a resolution of 1440x2560 pixels, Samsung Galaxy S6/S6 Edge can bring us crisp images and superb visuals during playing movies. It also goes for iTunes purchased and rented M4V. Keep reading to find out how to backup iTunes HD 1080p movies/TV shows to Galaxy S6/S6 Edge.

Backup iTunes HD(1080p) M4V Videos to Galaxy S6/S6 Edge
iTunes videos in special M4V format, rented and purchased, 1080p HD and 720p SD, are under DRM protection without exception. It means iTunes users can only watch downloaded videos on limited Apple devices. As for the validity period of rental movies, 30 days to begin watch and only 24-hour to enjoy once it has been started to watch.
To watch iTunes movies TV shows on Galaxy S6/S6 Edge, you need to remove DRM protection and convert the video files to Galaxy S6/S6 Edge supported video format first. Here Pavtube ChewTune must be a favorite iTunes video converter to remove DRM protection from iTunes M4V, rentals & purchases, and convert to almost all video formats, like MP4 supported by Galaxy S6/S6 Edge.
Here is Galaxy S6/S6 Edge supported video and audio formats
Video: MP4 (MPEG4/H264), WMV, DivX, XviD, H.264/AVC
Audio: MP3, WAV, WMA, eAAC+, FLAC
Full HD(1080p) Playback & Recording

 (Click here for Mac OS X 10.5)
(Click here for Mac OS X 10.5)
Tutorial on Backuping DRM iTunes M4V to Galaxy S6/S6 Edge
Step 1. Load M4V files to the DRM Removal Tool.
Get this DRM Removal Tool installed, drag and drop your iTunes M4V files to it directly.
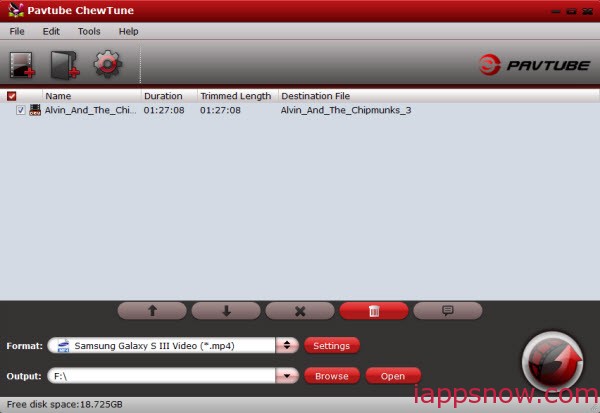
Step 2. Choose output file format for Galaxy S6/S6 Edge.
Galaxy S6/S6 Edge supports H.264, WMV, DivX, XviD file formats, Just click the drop-down list besides "Format" and choose "Samsung -> Samsung Galaxy S III Video (*.mp4)".

And "Settings" button provides you more customize options like video size, bitrate, frame rate, sample rate(Hz) etc. for output files.

Step 3. Strat removing DRM protection from iTunes M4V.
Now you can click "Convert" button to start removeing DRM protection and converting iTunes M4V for playing on Galaxy S6/S6 Edge smoothly. Wait for moments, then click "Open" to locate the DRM-free output file. And then transfer it to your Galaxy S6/S6 Edge via cable or SD card.
Learn more:
Boasting a 5.1-inch Super AMOLED capacitive touchscreen with a resolution of 1440x2560 pixels, Samsung Galaxy S6/S6 Edge can bring us crisp images and superb visuals during playing movies. It also goes for iTunes purchased and rented M4V. Keep reading to find out how to backup iTunes HD 1080p movies/TV shows to Galaxy S6/S6 Edge.

Backup iTunes HD(1080p) M4V Videos to Galaxy S6/S6 Edge
iTunes videos in special M4V format, rented and purchased, 1080p HD and 720p SD, are under DRM protection without exception. It means iTunes users can only watch downloaded videos on limited Apple devices. As for the validity period of rental movies, 30 days to begin watch and only 24-hour to enjoy once it has been started to watch.
- Hot Search: Rent Movie in iTunes | iTunes to Home Theater | Digital Copy to Galaxy S6 | Movie to Galaxy S6
To watch iTunes movies TV shows on Galaxy S6/S6 Edge, you need to remove DRM protection and convert the video files to Galaxy S6/S6 Edge supported video format first. Here Pavtube ChewTune must be a favorite iTunes video converter to remove DRM protection from iTunes M4V, rentals & purchases, and convert to almost all video formats, like MP4 supported by Galaxy S6/S6 Edge.
Here is Galaxy S6/S6 Edge supported video and audio formats
Video: MP4 (MPEG4/H264), WMV, DivX, XviD, H.264/AVC
Audio: MP3, WAV, WMA, eAAC+, FLAC
Full HD(1080p) Playback & Recording

 (Click here for Mac OS X 10.5)
(Click here for Mac OS X 10.5)
Tutorial on Backuping DRM iTunes M4V to Galaxy S6/S6 Edge
Step 1. Load M4V files to the DRM Removal Tool.
Get this DRM Removal Tool installed, drag and drop your iTunes M4V files to it directly.
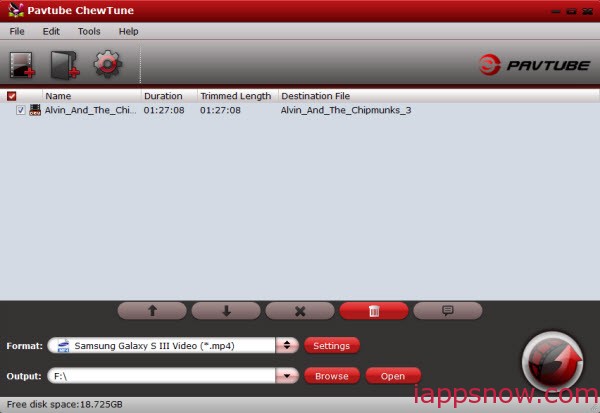
Step 2. Choose output file format for Galaxy S6/S6 Edge.
Galaxy S6/S6 Edge supports H.264, WMV, DivX, XviD file formats, Just click the drop-down list besides "Format" and choose "Samsung -> Samsung Galaxy S III Video (*.mp4)".

And "Settings" button provides you more customize options like video size, bitrate, frame rate, sample rate(Hz) etc. for output files.

Step 3. Strat removing DRM protection from iTunes M4V.
Now you can click "Convert" button to start removeing DRM protection and converting iTunes M4V for playing on Galaxy S6/S6 Edge smoothly. Wait for moments, then click "Open" to locate the DRM-free output file. And then transfer it to your Galaxy S6/S6 Edge via cable or SD card.
Learn more: