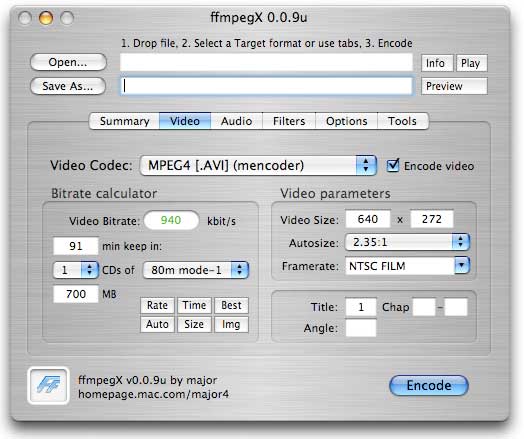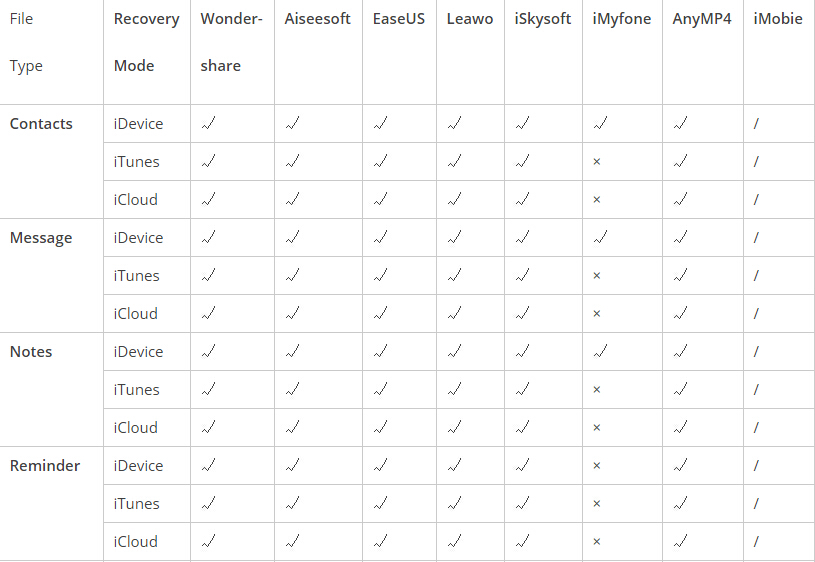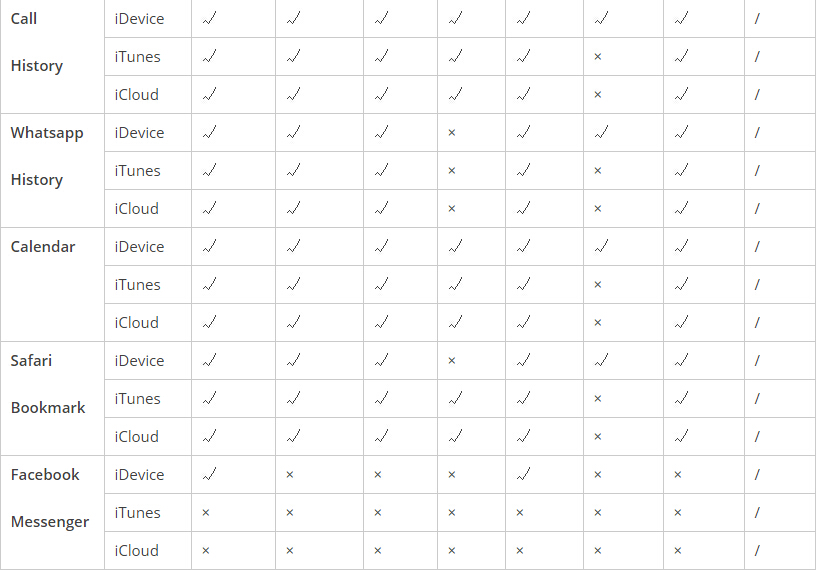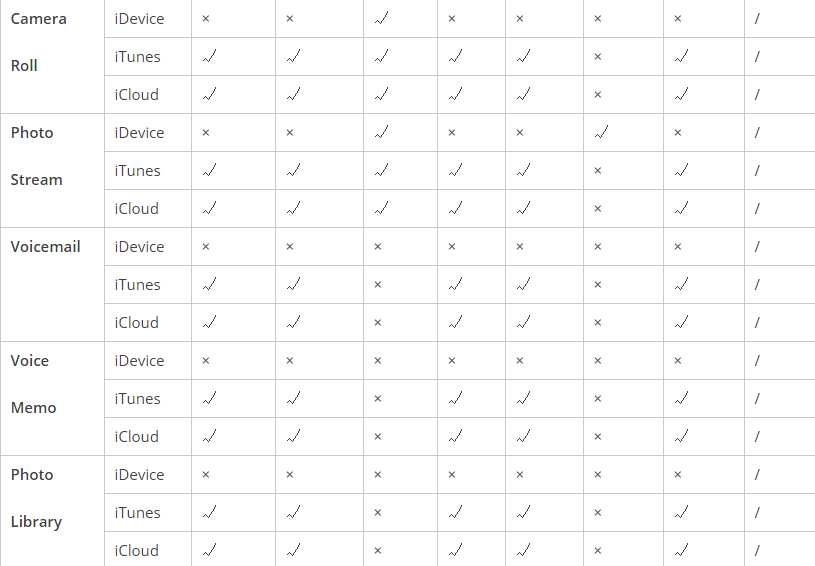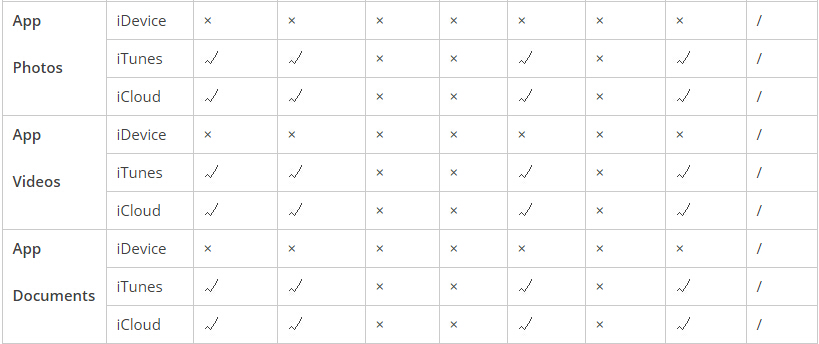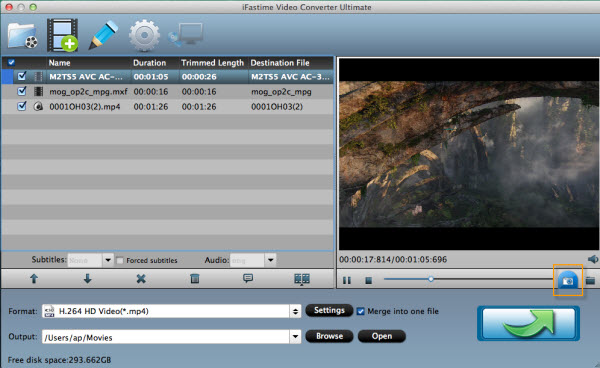For Mac users Keynote is really a good tool to do presentation, and it's possible to embed YouTube to Apple Keynote. The Keynote application included with Mac OS X El Capitan. There are so many funny and interesting videos on YouTube, have you ever thought that use them to make your presentation more vivid and cogent? Is there a possible way to download and embed a YouTube video into the Keynote other than creating a hyperlink for it? The answer is Yes. See below how to embed YouTube to Keynote on Mac in order to share Youtube videos in Keynote presentation with audiences.
While, before inserting YouTube clips to Keynote for sharing, you need do some preparations. First, you need to download YouTube videos on your Mac, and then convert YouTube (.flv) video to Keynote supported video formats. Afterwards, it would be easy for you to import a YouTube video to Keynote on Mac.
The following article is divided into 3 parts:
Part I. How to download YouTube videos on your Mac
Part II. Convert YouTube (.flv) video to Keynote supported video formats
Part III. Embed YouTube video to Keynote on Mac
Part I: How to download YouTube videos on your Mac
Actually, there are kinds of methods for downloading YouTube video to your Mac. Here we show you how to download videos from YouTube to your Mac with Safari. After opening the URL, pause the video when it starts to play for seconds, and wait for the video to fill the grey progress bar. Then click Window on the menu bar -> Activity, and find the line that represents your video, double click it and the download will begin.
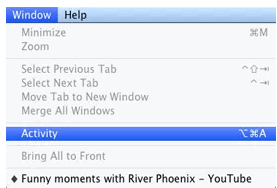
With this method, you do not need any Youtube Downloaderor software, but have to wait for the videos being complete processed.
Part II. Convert YouTube (.flv) video to Keynote supported video formats
As we know,YouTube FLV videos can be played using QuickTime 7 with the Perian component, but embed them into a Keynote presentation and they often won't play like other video files. (This is annoying because if a file is compatible with QuickTime, you'd expect it to work with other software that uses QuickTime functionality to play media - which is just about everything on a Mac OS X El Capitan.)
Today here we have found a professional FLV to Keynote Converter for Mac to solve this problem. Maybe you don’ t know the best format for Keynote is MOV. How to work Keynote well with FLV files via Mac 10.11 we may learn from the following page. Here is review.
Free Download the FLV to Keynote Converter for Mac for a first step.


Other Download:
- Pavtube old official address: http://www.pavtube.cn/imedia-converter-mac/
- Cnet Download: http://download.cnet.com/Pavtube-iMedia-Converter/3000-2194_4-76177788.html
Step 1: Load Youtube (FLV) files.
Then, Launch the program, drag your FLV files from your computer to the program main interface or load your files by Click "File" > "Add video/audio" or directly drag and drop the Halloween horrible videos to the program window.

Step 2. Select output format.
Go to "Format" bar, to play Youtube video on Keynote, go to select "Common Video" > "MOV - QuickTime(*.mov)" as the output file format. You can also select to choose other output file formats according to your own needs.

Step 3: Edit Youtube (FLV) video.
For more users, this program is not only a converting tool but also a simple editor. From the pencil icon ‘Editor’, we can see more editing items in. Something like ‘Trim’, ‘Crop’ or ‘Effects’ you can have a try by yourselves.

Step 4: Start Conversion.
Hit the Convert button to start YouTube (.flv) to Keynote conversion on Mac OS X 10.11. Once the conversion process shows in 100%, click Open button to locate the output .mov videos.
Part III. Embed YouTube video to Keynote on Mac OS X El Capitan
You can now drag this video file directly into Keynote. Like any other media asset you can use Keynote's inspector panel to add a border, shadow and even a reflection. You can trim the YouTube videos as you like for the YouTube video to Keynote presentation.
That's all. Only with a few simple steps, you can get YouTube videos and put them to your Keynote presentation. Get started now!
Read More: