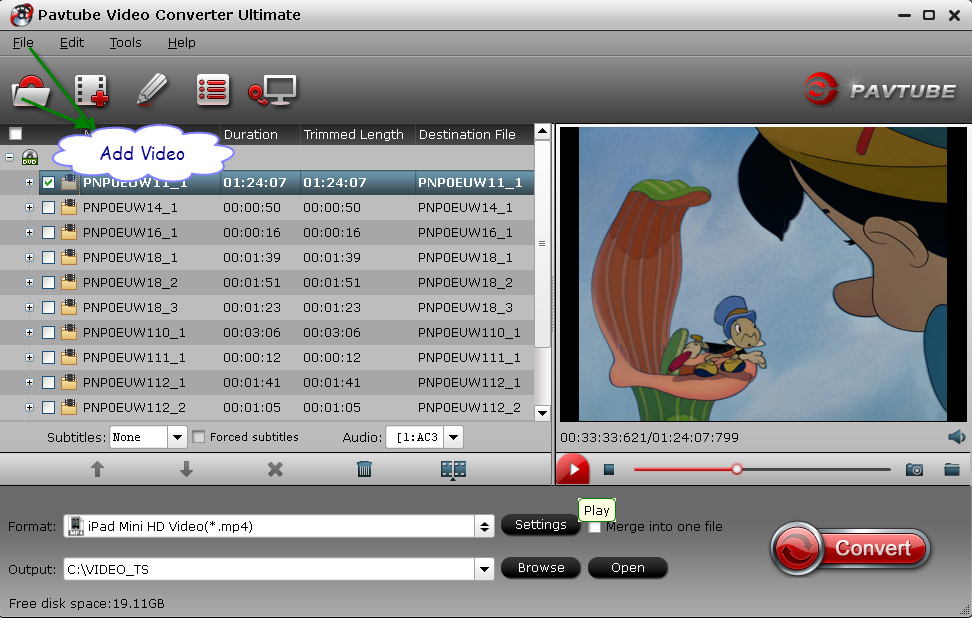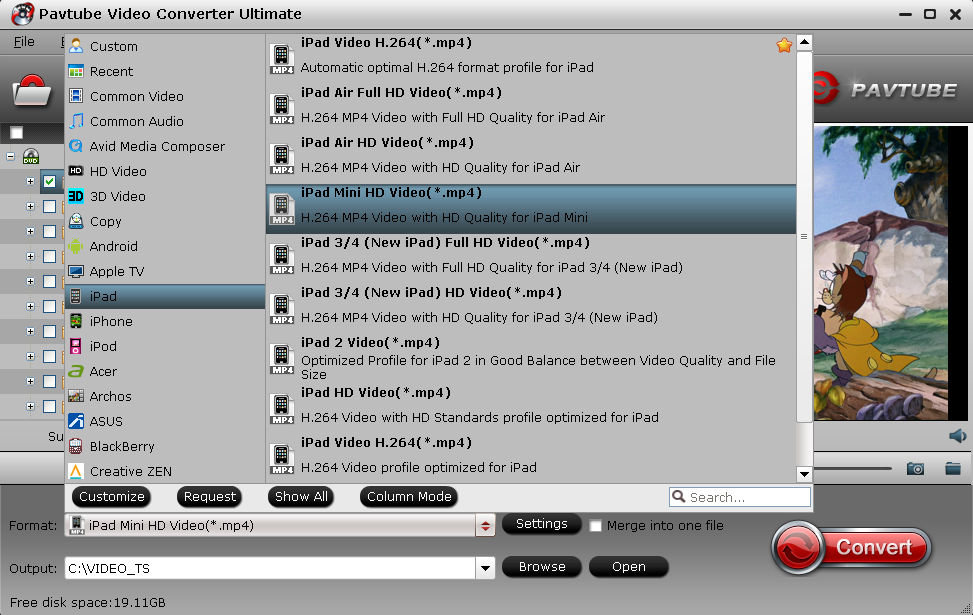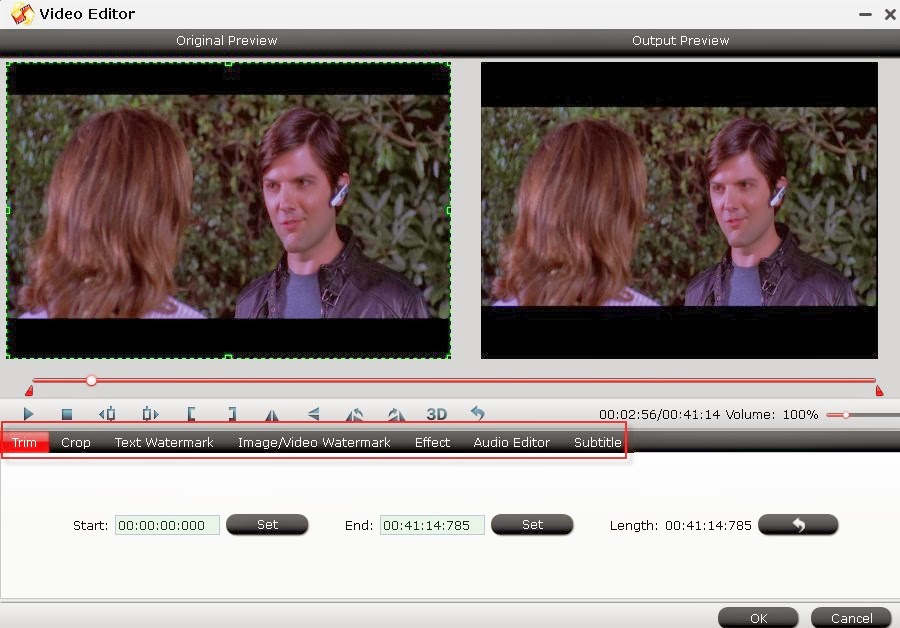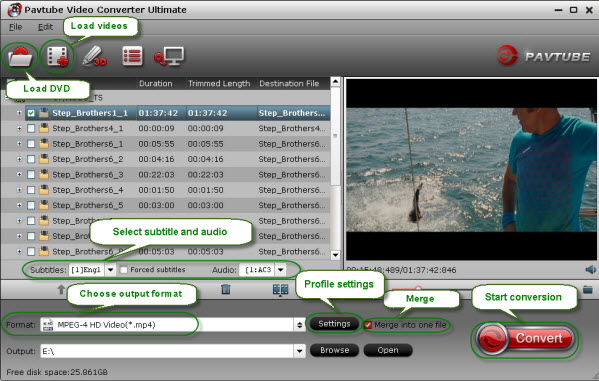This article explains what the VIDEO_TS files are in detail and patiently guides you on how to play VIDEO_TS files on your computer smoothly.
If you like to download movies or videos from torrents, you should be familiar with these three formats of DVD movies:
What's VIDEO_TS?
A VIDEO_TS file is a DVD folder file, mainly containing all data for the DVD movies. It totally contains three kinds of files inside: VIDEO_TS.IFO, VIDEO_TS.BUP, and VIDEO_TS.VOB.
Solution 1: Use VIDEO_TS Player: VLC Player
You can easily playback your VIDEO_TS files if you have a VIDEO_TS player installed. VideoLAN (VLC Player) will be one of your alternatives. Download this player and follow the below steps to player your VIDEO_TS files.
Step 1: Install the VideoLAN (VLC Player)
Step 2: Start VideoLAN (click Start -> Programs -> VideoLAN -> VLC Media Player)
Step 3: Click File -> Open Directory. Find the VIDEO_TS folder, select it and click OK.
Solution 2: Convert VIDEO_TS to other formats
Similar to this user's query; if you also want to convert your VIDEO_TS file to a compatible format for playback on your current player, you can try Pavtube Video Converter Ultimate (iMedia Converter for Mac).
Get it now and enjoy more discounts on Pavtube Weekend Special!
Being a professional video converter, Pavtube Video Converter Ultimate can not only convert Blu-ray/DVD discs, VIDEO_TS files, but also supports converting video to almost all popular video and audio formats like AVI, MP4, WMV, FLV, RMVB, MPEG, 3GP, MKV, MP3, AAC, etc.
Step 1: Load VIDEO_TS files to the converter.
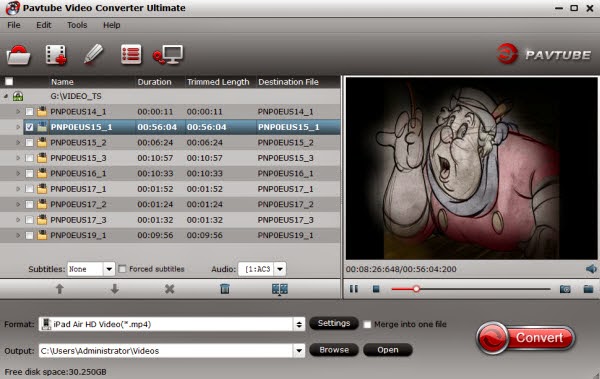
Step 2: Choose output format.
For Windows Media Player, just convert the VIDEO_TS to WMV. As for Quicktime, the MOV file type is recommended.

Step 3: Hit the "Convert" button to convert VIDEO_TS files in the lower-right corner of the interface.
After the conversion, you can play your VIDEO_TS files in your native player.
OK, now you can choose one of the solutions to play VIDEO_TS files on your PC/iMac. Just enjoy it!
Related Articles:
Ripping encrypted DVDs with HandBrake and libdvdcss on macOS Sierra/El Capitan
What Should You Do When Can't Rip DVD With DVD Decrypter?
How To Backup DVD Collection To Buffalo LinkStation 210NAS?
Video_TS iTunes solution: how to transfer Video_TS to iTunes
Two Ways to Play DVD VIDEO_TS Files on PC/Mac
How to Convert Video_TS Folder to MP4 with Subtitles?
If you like to download movies or videos from torrents, you should be familiar with these three formats of DVD movies:
- VIDEO_TS.BUP
- VIDEO_TS.IFO
- VIDEO_TS.VOB
What's VIDEO_TS?
A VIDEO_TS file is a DVD folder file, mainly containing all data for the DVD movies. It totally contains three kinds of files inside: VIDEO_TS.IFO, VIDEO_TS.BUP, and VIDEO_TS.VOB.
- VIDEO_TS.IFO - the configuration files with information like menus, subtitles, aspect ratio, languages etc.
- VIDEO_TS.BUP - the backup copies of configuration files
- VIDEO_TS.VOB - actual video and audio data for DVD content
Solution 1: Use VIDEO_TS Player: VLC Player
You can easily playback your VIDEO_TS files if you have a VIDEO_TS player installed. VideoLAN (VLC Player) will be one of your alternatives. Download this player and follow the below steps to player your VIDEO_TS files.
Step 1: Install the VideoLAN (VLC Player)
Step 2: Start VideoLAN (click Start -> Programs -> VideoLAN -> VLC Media Player)
Step 3: Click File -> Open Directory. Find the VIDEO_TS folder, select it and click OK.
Solution 2: Convert VIDEO_TS to other formats
Similar to this user's query; if you also want to convert your VIDEO_TS file to a compatible format for playback on your current player, you can try Pavtube Video Converter Ultimate (iMedia Converter for Mac).
Get it now and enjoy more discounts on Pavtube Weekend Special!
Being a professional video converter, Pavtube Video Converter Ultimate can not only convert Blu-ray/DVD discs, VIDEO_TS files, but also supports converting video to almost all popular video and audio formats like AVI, MP4, WMV, FLV, RMVB, MPEG, 3GP, MKV, MP3, AAC, etc.
Step 1: Load VIDEO_TS files to the converter.
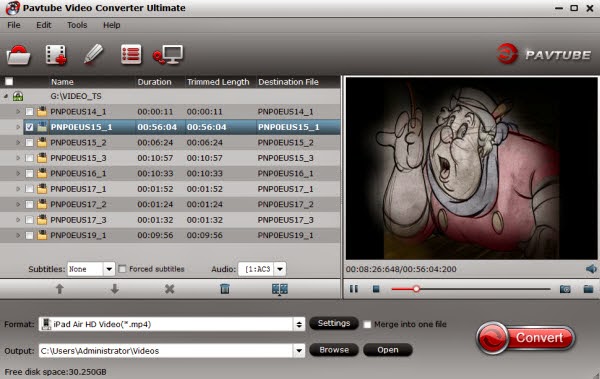
Step 2: Choose output format.
For Windows Media Player, just convert the VIDEO_TS to WMV. As for Quicktime, the MOV file type is recommended.
Step 3: Hit the "Convert" button to convert VIDEO_TS files in the lower-right corner of the interface.
After the conversion, you can play your VIDEO_TS files in your native player.
OK, now you can choose one of the solutions to play VIDEO_TS files on your PC/iMac. Just enjoy it!
Related Articles: