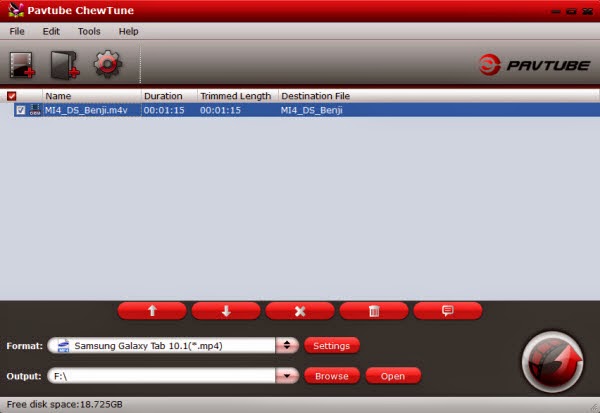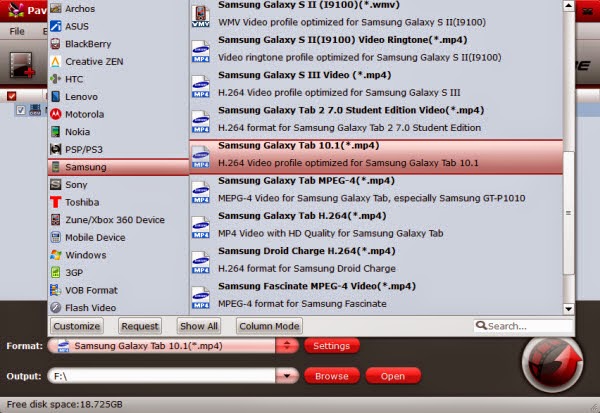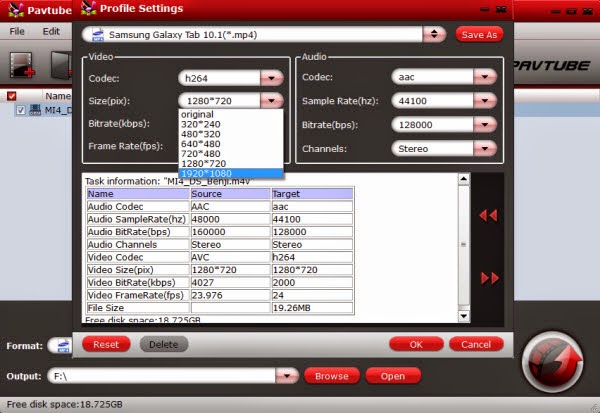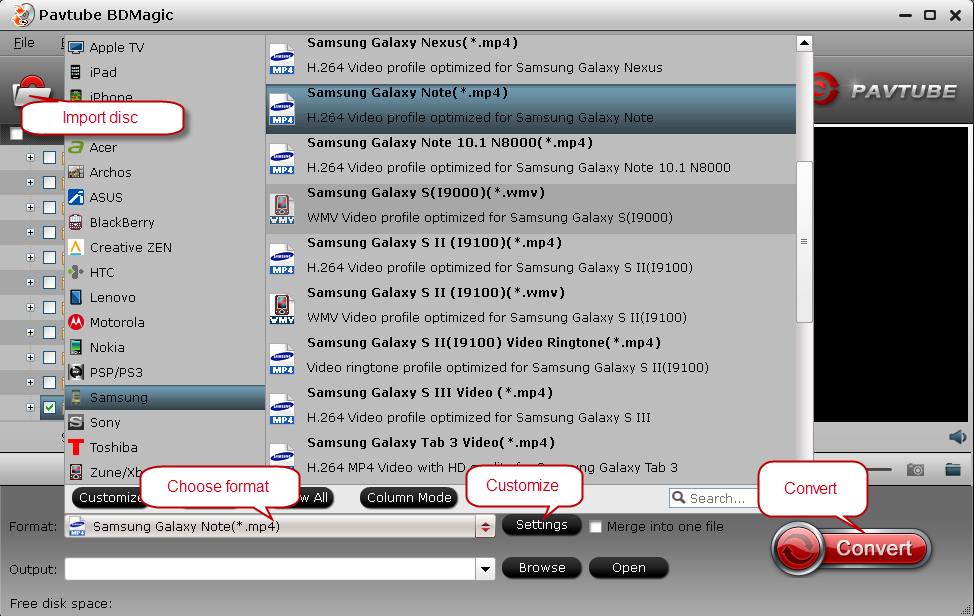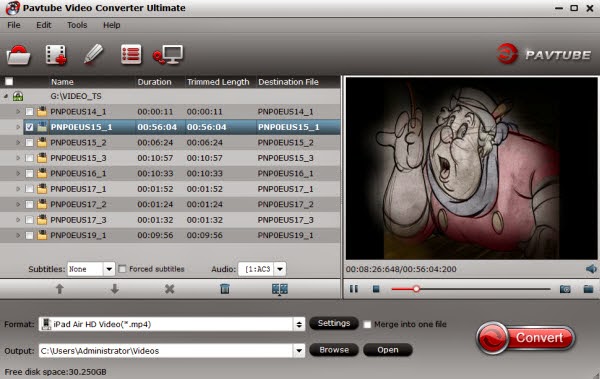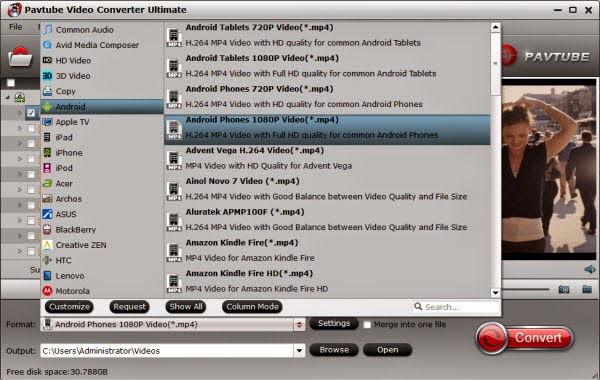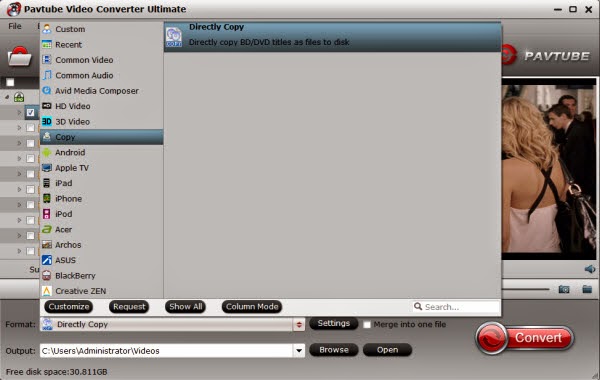Valentine's Day is the ideal occasion for the modern man or woman to express their love, but it's also one of the biggest gift-giving holiday challenges for many men. There are as many possibilities of romance as there are people in the world, so what you've got for your sweet other half?
Spending a day out dating? Sharing romantic movies? Or you can choose to make a sweet Valentine's Day greeting video or DVD for her/him.

For all these above, you should not miss Pavtube Valentine's Day Giveaway!
Let's see what are prepared for you:
Giveaway:
Media Magician for Mac
Edit videos from any source on Mac to create great video as Valentine gift with touching moments and share on YouTube, play in any players, or further edit in Final Cut Pro with Apple Prores codec.
Free Link: http://download.pavtube.com/retain/mediamagicianmac_retain.pkg
Media Magician for Windows
Convert great videos as Valentine gift or memory and share on YouTube, play on iPad, iPhone, or tablets, or edit further in Adobe Premiere in best format.
Free Link: http://download.pavtube.com/retain/mediamagician_retain.exe
Free DVD Creator for Mac
Combine and edit videos and photos in popular formats and create wonderful video DVD as Valentine gift or saving.
Free Link: https://itunes.apple.com/us/app/free-dvd-creator/id565884248?ls=1&mt=12
DVD Creator for Windows
Combine and edit videos and photos from any source and create wonderful video DVD as Valentine gift or saving.
Free Link: http://download.pavtube.com/retain/dvdcreator_retain.exe
Half-price Deals
ByteCopy for Windows or Mac
Backup and convert Valentine Romantic Blu-ray and DVD movies and enjoy the wonderful moments watching them with your lover.
Windows Version
Free Trial: http://pavtubecrm.pavtube.com/download/?s=3cec56a854ce63b0d99a12282301c2de&n=bytecopy
Buy Now: http://www.multipelife.com/bytecopy/purchase
Mac Version
Free Trial: http://pavtubecrm.pavtube.com/download/?s=3aed6a8d0005e4b4bff34c00c9ae166f&n=bytecopy-mac
Buy Now: http://www.multipelife.com/bytecopy-mac/purchase
Spending a day out dating? Sharing romantic movies? Or you can choose to make a sweet Valentine's Day greeting video or DVD for her/him.
For all these above, you should not miss Pavtube Valentine's Day Giveaway!
Let's see what are prepared for you:
Giveaway:
Media Magician for Mac
Edit videos from any source on Mac to create great video as Valentine gift with touching moments and share on YouTube, play in any players, or further edit in Final Cut Pro with Apple Prores codec.
Free Link: http://download.pavtube.com/retain/mediamagicianmac_retain.pkg
Media Magician for Windows
Convert great videos as Valentine gift or memory and share on YouTube, play on iPad, iPhone, or tablets, or edit further in Adobe Premiere in best format.
Free Link: http://download.pavtube.com/retain/mediamagician_retain.exe
Free DVD Creator for Mac
Combine and edit videos and photos in popular formats and create wonderful video DVD as Valentine gift or saving.
Free Link: https://itunes.apple.com/us/app/free-dvd-creator/id565884248?ls=1&mt=12
DVD Creator for Windows
Combine and edit videos and photos from any source and create wonderful video DVD as Valentine gift or saving.
Free Link: http://download.pavtube.com/retain/dvdcreator_retain.exe
Half-price Deals
ByteCopy for Windows or Mac
Backup and convert Valentine Romantic Blu-ray and DVD movies and enjoy the wonderful moments watching them with your lover.
Windows Version
Free Trial: http://pavtubecrm.pavtube.com/download/?s=3cec56a854ce63b0d99a12282301c2de&n=bytecopy
Buy Now: http://www.multipelife.com/bytecopy/purchase
Mac Version
Free Trial: http://pavtubecrm.pavtube.com/download/?s=3aed6a8d0005e4b4bff34c00c9ae166f&n=bytecopy-mac
Buy Now: http://www.multipelife.com/bytecopy-mac/purchase