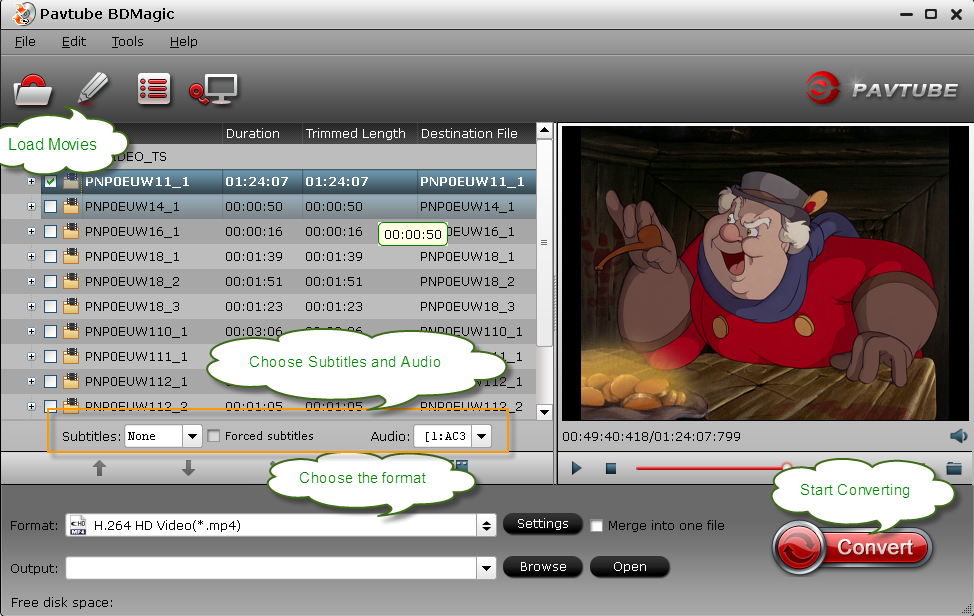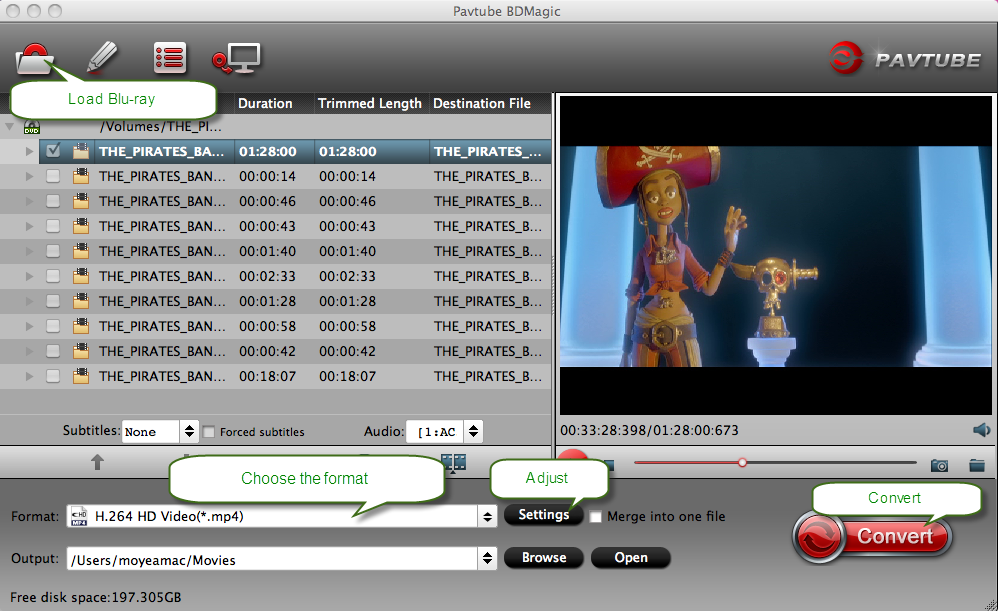This is a brief guide of how to convert your GoPro Hero 3 footage to iPhone, so that you can edit these video in iMovie and share it to friends on Instagram.
GoPro's lineup of mount-anywhere cameras have been dazzling extreme sports enthusiasts for years. With the GoPro 3, you can easily shoot footages with your hands free – that’s pretty convenient yet safe when you are surfing, skating, snowboarding or traveling.
I’m rather fond of taking this little magic box out on vacation with great fun. However, unlike professional cameras, I always need to edit some of them. As I just got a new iPhone 5S, iMovie should be a good choice which is free to IOS 7 users.
With the help of Pavtube iMedia Converter for Mac, I am able to import GoPro Hero 3 footage to iMovie on iPhone and post it on Instagram.
Pavtube HD Video Converter for Mac is a professional Mac GoPro to iMovie Converter; it’s very easy-to-use and totally painless during the whole conversion from GoPro MP4 to Apple Intermediate Codec.
How to convert GoPro Hero 3 MP4 video to iMovie on iPhone?
Step 1. Load files to the GoPro to iMovie Converter for Mac.
Launch the GoPro MP4 to iMovie Converter for Mac and add footage files to it. Keep your GoPro Hero 3 on and connect it to Mac; click “Add video” to load video clips or “Add from folder” to load the entire folder. Then you can preview the whole videos in the preview window on the right area.

Step 2. Choose AIC MOV format for iMovie.
Click “Format” drop-down list and choose “iMovie and Final Cut Express>Apple InterMediate Codec (AIC) (*.mov)” as the most compatible format for iMovie.
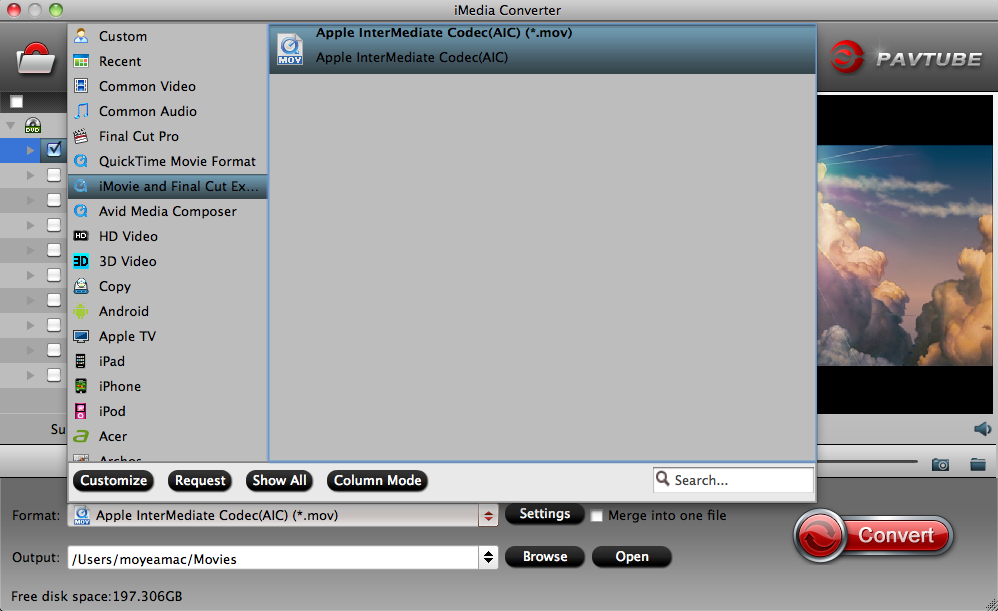
Notes: If the default settings do not fit your needs, you can click “Settings” button to customize output video bitrate, channels, frame rate, etc. In general, the higher video bit rate you choose, the larger output file size will it be; and vice versa.
Step 3. start conversion.
Now hit the big “Convert” button to start converting GoPro Hero 3 MP4 to AIC MOV for iMovie. After it completed, hit “Open” button to find the generated.
Now transfer the converted video to iPhone via iTunes and open it in iMovie for iPhone app. Edit it and upload to Instagram; just have a try. (See also: How to transfer video to iPhone/iPad via iTunes 11?)
Related Posts:
GoPro's lineup of mount-anywhere cameras have been dazzling extreme sports enthusiasts for years. With the GoPro 3, you can easily shoot footages with your hands free – that’s pretty convenient yet safe when you are surfing, skating, snowboarding or traveling.
I’m rather fond of taking this little magic box out on vacation with great fun. However, unlike professional cameras, I always need to edit some of them. As I just got a new iPhone 5S, iMovie should be a good choice which is free to IOS 7 users.
With the help of Pavtube iMedia Converter for Mac, I am able to import GoPro Hero 3 footage to iMovie on iPhone and post it on Instagram.
Pavtube HD Video Converter for Mac is a professional Mac GoPro to iMovie Converter; it’s very easy-to-use and totally painless during the whole conversion from GoPro MP4 to Apple Intermediate Codec.
How to convert GoPro Hero 3 MP4 video to iMovie on iPhone?
Step 1. Load files to the GoPro to iMovie Converter for Mac.
Launch the GoPro MP4 to iMovie Converter for Mac and add footage files to it. Keep your GoPro Hero 3 on and connect it to Mac; click “Add video” to load video clips or “Add from folder” to load the entire folder. Then you can preview the whole videos in the preview window on the right area.

Step 2. Choose AIC MOV format for iMovie.
Click “Format” drop-down list and choose “iMovie and Final Cut Express>Apple InterMediate Codec (AIC) (*.mov)” as the most compatible format for iMovie.
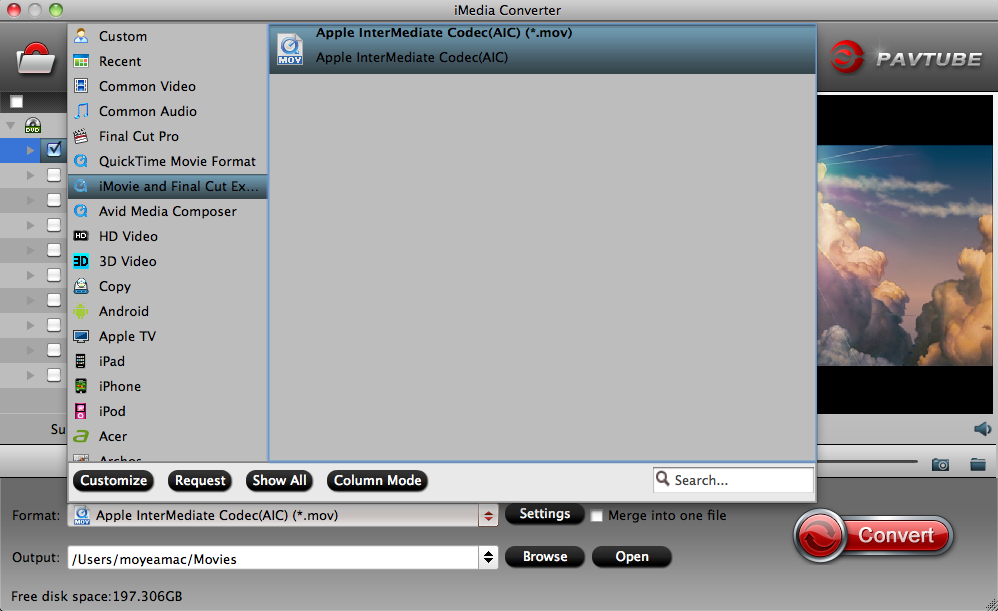
Step 3. start conversion.
Now hit the big “Convert” button to start converting GoPro Hero 3 MP4 to AIC MOV for iMovie. After it completed, hit “Open” button to find the generated.
Now transfer the converted video to iPhone via iTunes and open it in iMovie for iPhone app. Edit it and upload to Instagram; just have a try. (See also: How to transfer video to iPhone/iPad via iTunes 11?)
Related Posts:
- How to convert TS to MKV for playback with VLC Media Player?
- How to Convert WMV to MP4 using VLC?
- Import and Edit TS files with Camtasia Studio on Mac/Windows
- Solution for Importing and Editing AVCHD MTS in Pluraleyes 4/3.5/3
- How to Play all MP4 on Plex?
- Best Way to Convert/Join Merge MTS/M2TS/TS files on macOS Sierra