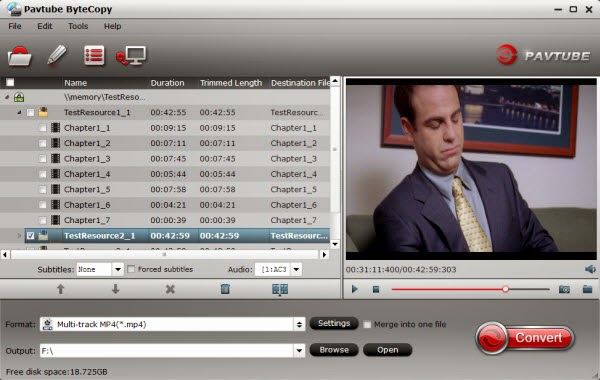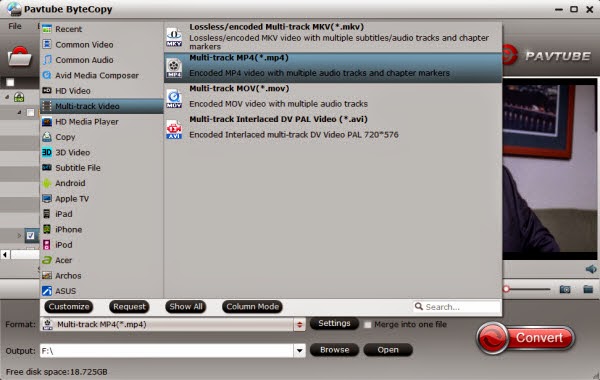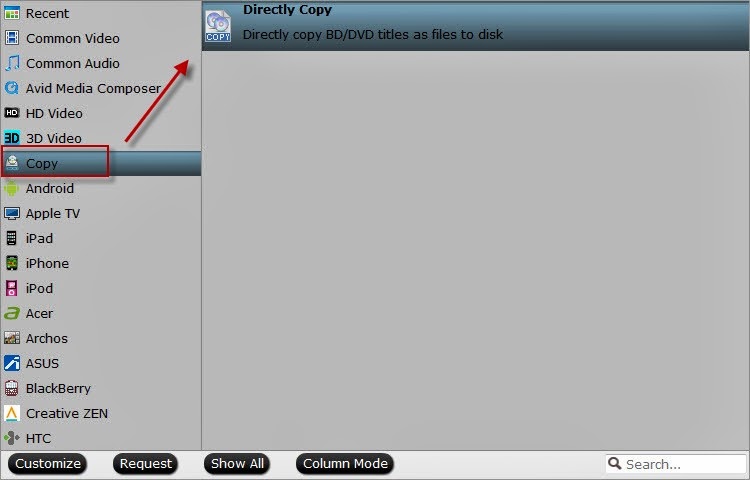The current Z1S camera app has lots of extras. Will its follow-up also have 4K video?
Hot on the heels of bringing the Xperia Z1S to America, it seems that Sony plans to pull another, bigger smartphone rabbit out of its hat. Code-named Sirius and tagged with the D6503 model designation, apparently Sony's latest creation will boast a powerful digital camera capable of shooting high-resolution 4K video.
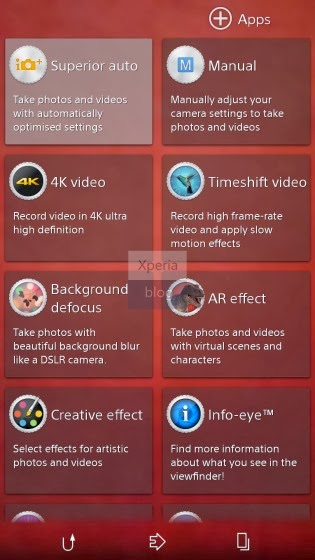
The next Xperia flagship might have 4K video capture.
According to reports by close Sony mobile watcher Xperia Blog, this fresh gadget will also feature a large 5.2-inch (1080p) LCD (hopefully using IPS technology), a full 3GB allotment of RAM, and a Qualcomm MSM8974AB chipset. That means the device will harness the power of at least a Snapdragon 800 processor. Indeed the site claims a 2.3GHz quad-core CPU and Adreno 330 graphics run the show.
Onboard software for the Sirius will likely be Android 4.4.2 KitKat with Sony's proprietary skin layered over it. Most interesting though is the leaked screenshot of the phone's camera app that shows a 4K video option front and center.
If you were keeping tabs on the news from CES 2014, you're probably aware that HDTV makers (including Sony) were heavily pushing the ultra-high-definition 4K capabilities of their upcoming TV sets. That's why a phone and HDTV tie-in makes a lot of sense.
I'll also hazard a guess that Sony's upcoming flagship will be branded as the Xperia Z2, replacing the global Xperia Z1. I bet more rumors concerning Sony's upcoming mobile phones, however, will pop up between now and Mobile World Congress 2014 in February. Many handset manufacturers are no doubt planning to announce their big-ticket devices to great fanfare at the show. Stay tuned, as CNET will be on-site in Barcelona, Spain, covering the show live.
The bottom line: The Xperia Z1 S is the most impressive smartphone Sony has ever sold on any carrier, but an inferior screen makes Samsung's Galaxy handsets better deals. Read Full Review