iTunes does not support ISO files from as source media. If you want to sync ISO to iTunes for playback on iPhone/iPad/iPod, try to convert ISO to an iTunes video first.
If you’ve already backed up lots of ISO from Blu-ray or DVD discs, you may wanna watch your favorite ISO movies on iDevices, like iPhone, iPad, iPod, etc. in iTunes on Mac. While, it’s a pity for iTunes users- iTunes won't recognize those ISO files and doesn't allow you to load them.

Why that happens? Well, that's because iTunes doesn't support the Blu-ray/DVD ISO files (it only supports MP4, MOV and M4V). In order to add ISO files to iTunes, you need to first convert
ISO to iTunes supported formats. And your primary concern may be how to keep the best compromise between high visual quality and less take-up of storage during conversion.
Here Pavtube BDMagic for Mac can fulfill your needs and provides perfect solutions for all the Mac users. Overall, it is a professional Blu-ray handling tool which convert ISO image to iTunes playable files with fast speed and high quality. Apart from BD/DVD ISO, you can also use it to convert Blu-ray, DVD to iTunes video and other regular video and audio formats like MP4, M4V, MOV, AVI, WMV, FLV, MKV etc.
What's more, if you want to play ISO video on your iPad, iPhone, iPod, you can directly select the device preset as the output format. Here is windows version. Just download it and follow the guide how to convert ISO to iTunes compatible MP4 video.
How to Rip ISO files for playback on Apple devices via iTunes on Mac
Step 1. Download, install and launch the top ISO to iTunes Converter on your Mac.
Step 2. Cick "Load IFO/ISO" icon to import the Blu-ray/DVD ISO on your computer. When the files are loaded, you can select the subtitle and audio track as you like.
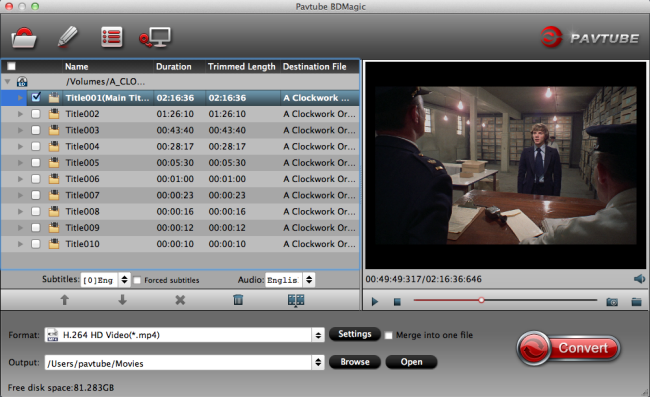
Step 3. Select and custom output format. Click "Common Video" > "Common Video - H.264 Video(*.mp4)" to get the optimized output file for ISO to iTunes conversion.
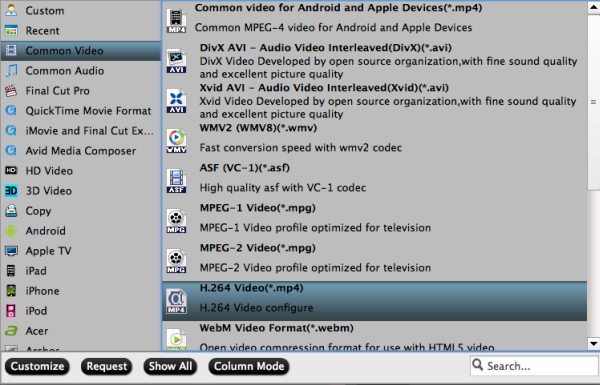
Tip: If you like, you can click “Settings" to change the video encoder, resolution, frame rate, etc. Remember bitrate higher results in big file size, and lower visible quality loss. If you want to keep 1080p Full HD resolution, set the video size as 1080*1920.
Step 4. When everything is OK, press the big "Convert" button to start ISO to iTunes MP4 conversion on Mac OS X.
After the conversion, get the output files by clicking the Open button and you are ready to import them into iTunes and if necessary, sync with your Apple device without hassle.
Tip: To import videos to iTunes, open iTunes and go to File > Add to Library or directly drag and drop the converted video to iTunes. And then find the video in the Movies category.
Now you are able to organize VOB in iTunes and even transfer to iOS devices like iPhone, iPad, iPod etc. for killing time on the move. In addition, MKV and FLV can be also converted for adding to iTunes.
If you’ve already backed up lots of ISO from Blu-ray or DVD discs, you may wanna watch your favorite ISO movies on iDevices, like iPhone, iPad, iPod, etc. in iTunes on Mac. While, it’s a pity for iTunes users- iTunes won't recognize those ISO files and doesn't allow you to load them.

Here Pavtube BDMagic for Mac can fulfill your needs and provides perfect solutions for all the Mac users. Overall, it is a professional Blu-ray handling tool which convert ISO image to iTunes playable files with fast speed and high quality. Apart from BD/DVD ISO, you can also use it to convert Blu-ray, DVD to iTunes video and other regular video and audio formats like MP4, M4V, MOV, AVI, WMV, FLV, MKV etc.
What's more, if you want to play ISO video on your iPad, iPhone, iPod, you can directly select the device preset as the output format. Here is windows version. Just download it and follow the guide how to convert ISO to iTunes compatible MP4 video.
How to Rip ISO files for playback on Apple devices via iTunes on Mac
Step 1. Download, install and launch the top ISO to iTunes Converter on your Mac.
Step 2. Cick "Load IFO/ISO" icon to import the Blu-ray/DVD ISO on your computer. When the files are loaded, you can select the subtitle and audio track as you like.
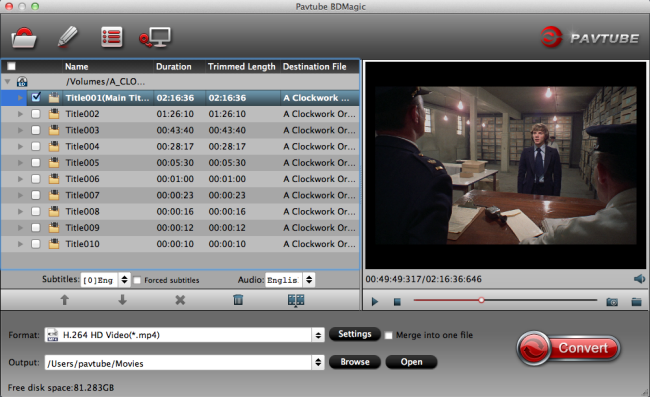
Step 3. Select and custom output format. Click "Common Video" > "Common Video - H.264 Video(*.mp4)" to get the optimized output file for ISO to iTunes conversion.
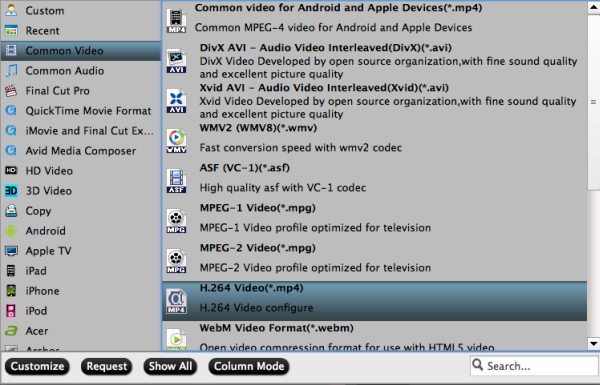
Tip: If you like, you can click “Settings" to change the video encoder, resolution, frame rate, etc. Remember bitrate higher results in big file size, and lower visible quality loss. If you want to keep 1080p Full HD resolution, set the video size as 1080*1920.
Step 4. When everything is OK, press the big "Convert" button to start ISO to iTunes MP4 conversion on Mac OS X.
After the conversion, get the output files by clicking the Open button and you are ready to import them into iTunes and if necessary, sync with your Apple device without hassle.
Tip: To import videos to iTunes, open iTunes and go to File > Add to Library or directly drag and drop the converted video to iTunes. And then find the video in the Movies category.
Now you are able to organize VOB in iTunes and even transfer to iOS devices like iPhone, iPad, iPod etc. for killing time on the move. In addition, MKV and FLV can be also converted for adding to iTunes.