Are you wanting to downgrade Mac OS X 10.9 Mavericks to Mac OS X 10.8 Mountain Lion? The good news is that you can roll back your Mac to the operating system that was first installed on it in two ways. Keep on reading.
Apple has introduced a number of very positive changes in OS X Mavericks – and we generally advice that the majority of users would be best served updating to the latest version of OS X. This is particularly true considering that Mavericks has the same list of supported systems as OS X Mountain Lion, and is a free upgrade. However, not all users are thrilled with Mavericks, for whatever reason. As such, at least a certain segment of users have found that they want to downgrade from Mavericks back to Mountain Lion as a result. Is it possible? How to get it done?
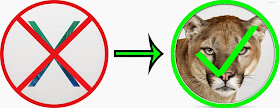
Method 1: Downgrade with Time Machine back up
Note: Before you get started, we strongly emphasize making a thorough backup through Time Machine of a good OS X Mountain Lion install immediately before your proceed. Not only is this Time Machine backup necessary to complete the downgrade, it will prevent or minimize your data loss.
Once you have your backup, you’ll need to boot your Mac into Recovery Mode by holding down Command + R while your system boots. Then, once the Recovery Volume boots, select the Restore from Time Machine Backup option. Make sure you have your OS X Mountain Lion Time Machine backup volume connected to your Mac.
Next, make sure you read and understand the “Restore Your System” screen, select your Mountain Lion Time Machine backup, and click continue. Now, just select a volume you’d like to restore the backup to, and choose Restore. OS X will now completely restore your Mac to Mountain Lion, based on the latest backup you have for that operating system.
Once the restore is complete, you’re good to go! Your Mac will then boot into OS X Mountain Lion, and will be ready for you to use.
Method 2: Downgrading by erasing disk and Internet recovery
Step 1: Get a copy of Mac OS X Mountain Lion

The first thing you need to do is get a copy of the Mountain Lion installation file. You may already have this if you’ve done an install before. Open the Applications folder and check for the Install Mac OS X Mountain Lion folder.
If you haven’t go this file, then you’ll need to go hunting for it. If you purchased it from Apple then you can open the App Store, and click on Purchases. Look for the Mountain Lion purchase and click on Download next to it. This will download the Installer file to your Applications folder.
If you haven’t purchased it you need to buy a copy from Apple. You can’t buy one from the App Store. Instead click on this link to buy a copy of Mountain Lion from Apple (for £14) You receive a code that you can enter into the App sTore to download the app.
Step 2: Download recovery Disk Assistant.

You can get a copy of Recovery Disk Assistant from Apple. Click here to get Recovery Disk Assistant (click Download). You’ll need this. Double click the Recovery Disk Assistant.dmg file in Downloads to continue.
Step 3: Create a recovery install disk

Now create a recovery drive. This is an external drive (usually a USB Flash drive) that you use to create a recovery disk. Follow these steps
Open Disk Utility (click on Go, Utilities and double-click Disk Utility)
Select the recovery drive in the sidebar and click on Erase
Ensure that the Format is Mac OS X Extended and click on Erase and Erase.
Click Partition and change Current to 1 Partain
Click options and select GUID Partition Table.
Make sure the format for the partition is Mac OS Extended (Journaled).
Click Apply.
Now open the Recovery Disk Assistant program. and click on Agree. Click and choose the external hard drive in the middle of the window and click Continue. Enter your password and click OK.
See: Apple Support: Erase and reinstall OS X

Step 4: Clone your hard drive
It’s important to make a clone of the whole hard drive and keep it around for a while. This can be useful in case of emergencies (you can boot from the hard drive) and you can re-clone it back to the main drive if there’s a problem. Also you can keep this around and pick files from it to copy over to the rolled back installation. The best way to do this is using a program like Carbon Copy Cloner or SuperDuper along with an external hard drive. Choose your main hard drive in the source, and your external hard drive in the Destination. Now click on Clone.
Step 5: Restart the Mac in Recovery Mode
First of all make sure you are connected to the Internet (open Safari and browse around). You need an internet connection to install Mac OS X. Restart the Mac by clicking on Apple > Restart and hold down the Command and R keys until the Recovery Mode Utilities window appears.
See: Apple Support: Mac OS X Recovery
Step 6: Erase the drive
Select Disk Utility and click on Continue. Now choose your Startup Disk in the sidebar on the left, and click on the Erase tab. If you want to securely erase the drive choose Security Zero Data One-Pass. Click Erase to delete the hard drive. Note that this permanently erases all data on the hard drive so don’t do this unless you’ve cloned the drive or are happy to never have to get something from that drive again. When Disk Utility has finished exit the program by choosing Disk Utility and Quit Disk Utility.
See: Apple Support: Disk Utility
Step 7: Reset and restore
Reset the Mac and hold down the Alt key and choose the Recovery USB drive. Install the OS X version that is provided with Internet Recovery, it depends upon what originally came on the machine (typically it will be either Lion or Mountain Lion). Note that if you have a Mac with an optical drive you can also use the installation disc to install direct to that operating system.
We hope you found this useful and that it works for you if you find yourself with the desire to downgrade! Enjoy!
Apple has introduced a number of very positive changes in OS X Mavericks – and we generally advice that the majority of users would be best served updating to the latest version of OS X. This is particularly true considering that Mavericks has the same list of supported systems as OS X Mountain Lion, and is a free upgrade. However, not all users are thrilled with Mavericks, for whatever reason. As such, at least a certain segment of users have found that they want to downgrade from Mavericks back to Mountain Lion as a result. Is it possible? How to get it done?
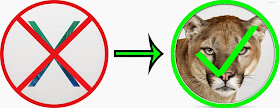
Method 1: Downgrade with Time Machine back up
Note: Before you get started, we strongly emphasize making a thorough backup through Time Machine of a good OS X Mountain Lion install immediately before your proceed. Not only is this Time Machine backup necessary to complete the downgrade, it will prevent or minimize your data loss.
Once you have your backup, you’ll need to boot your Mac into Recovery Mode by holding down Command + R while your system boots. Then, once the Recovery Volume boots, select the Restore from Time Machine Backup option. Make sure you have your OS X Mountain Lion Time Machine backup volume connected to your Mac.
Next, make sure you read and understand the “Restore Your System” screen, select your Mountain Lion Time Machine backup, and click continue. Now, just select a volume you’d like to restore the backup to, and choose Restore. OS X will now completely restore your Mac to Mountain Lion, based on the latest backup you have for that operating system.
Once the restore is complete, you’re good to go! Your Mac will then boot into OS X Mountain Lion, and will be ready for you to use.
Method 2: Downgrading by erasing disk and Internet recovery
Step 1: Get a copy of Mac OS X Mountain Lion
The first thing you need to do is get a copy of the Mountain Lion installation file. You may already have this if you’ve done an install before. Open the Applications folder and check for the Install Mac OS X Mountain Lion folder.
If you haven’t go this file, then you’ll need to go hunting for it. If you purchased it from Apple then you can open the App Store, and click on Purchases. Look for the Mountain Lion purchase and click on Download next to it. This will download the Installer file to your Applications folder.
If you haven’t purchased it you need to buy a copy from Apple. You can’t buy one from the App Store. Instead click on this link to buy a copy of Mountain Lion from Apple (for £14) You receive a code that you can enter into the App sTore to download the app.
Step 2: Download recovery Disk Assistant.
You can get a copy of Recovery Disk Assistant from Apple. Click here to get Recovery Disk Assistant (click Download). You’ll need this. Double click the Recovery Disk Assistant.dmg file in Downloads to continue.
Step 3: Create a recovery install disk
Now create a recovery drive. This is an external drive (usually a USB Flash drive) that you use to create a recovery disk. Follow these steps
Open Disk Utility (click on Go, Utilities and double-click Disk Utility)
Select the recovery drive in the sidebar and click on Erase
Ensure that the Format is Mac OS X Extended and click on Erase and Erase.
Click Partition and change Current to 1 Partain
Click options and select GUID Partition Table.
Make sure the format for the partition is Mac OS Extended (Journaled).
Click Apply.
Now open the Recovery Disk Assistant program. and click on Agree. Click and choose the external hard drive in the middle of the window and click Continue. Enter your password and click OK.
See: Apple Support: Erase and reinstall OS X
Step 4: Clone your hard drive
It’s important to make a clone of the whole hard drive and keep it around for a while. This can be useful in case of emergencies (you can boot from the hard drive) and you can re-clone it back to the main drive if there’s a problem. Also you can keep this around and pick files from it to copy over to the rolled back installation. The best way to do this is using a program like Carbon Copy Cloner or SuperDuper along with an external hard drive. Choose your main hard drive in the source, and your external hard drive in the Destination. Now click on Clone.
Step 5: Restart the Mac in Recovery Mode
First of all make sure you are connected to the Internet (open Safari and browse around). You need an internet connection to install Mac OS X. Restart the Mac by clicking on Apple > Restart and hold down the Command and R keys until the Recovery Mode Utilities window appears.
See: Apple Support: Mac OS X Recovery
Step 6: Erase the drive
Select Disk Utility and click on Continue. Now choose your Startup Disk in the sidebar on the left, and click on the Erase tab. If you want to securely erase the drive choose Security Zero Data One-Pass. Click Erase to delete the hard drive. Note that this permanently erases all data on the hard drive so don’t do this unless you’ve cloned the drive or are happy to never have to get something from that drive again. When Disk Utility has finished exit the program by choosing Disk Utility and Quit Disk Utility.
See: Apple Support: Disk Utility
Step 7: Reset and restore
Reset the Mac and hold down the Alt key and choose the Recovery USB drive. Install the OS X version that is provided with Internet Recovery, it depends upon what originally came on the machine (typically it will be either Lion or Mountain Lion). Note that if you have a Mac with an optical drive you can also use the installation disc to install direct to that operating system.
We hope you found this useful and that it works for you if you find yourself with the desire to downgrade! Enjoy!