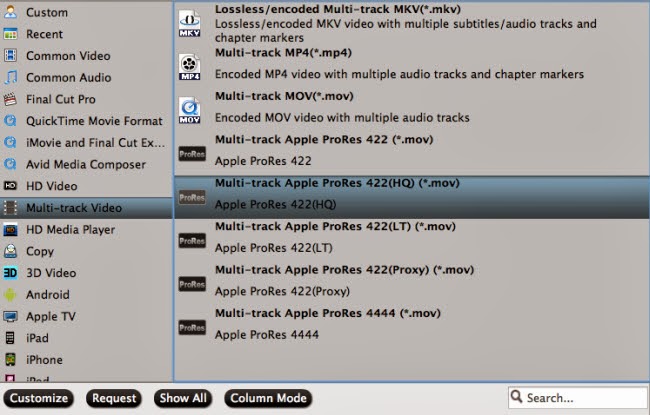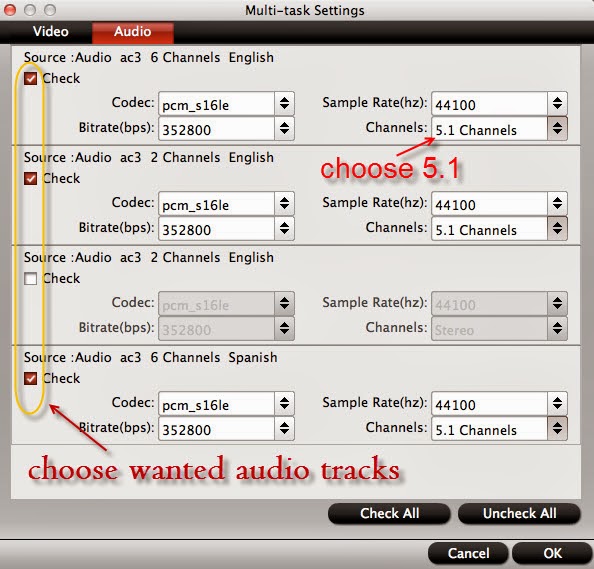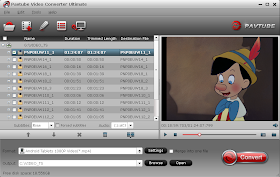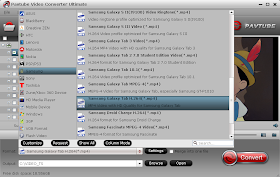Want to convert contents from Blu-ray and DVD discs to a high-quality video format(like DNxHD mov) for editing in Avid Media Composer on Mac? Whatever you are novice and pro users, you can export Blu-ray/DVD to Avid Media Composer easily with Pavtube ByteCopy for Mac.
"Hi I'm an amateur video editor who wants to make some trailer or mash-up to improve my skills. I do own hundreds of Blu-ray and DVD discs but want to extract some clips out to Avid Media Composer for editing; high-quality video is my first choice. Is there any good software for this? Many thanks!"
To extract clips from Blu-ray and DVD disc is much different from playing back directly. Firstly, commercial DVD and Blu-ray are protected from copying, so you have to roll off disc protection firstly; then the format and quality issue.
The workflow seems to be complicated. However, with Pavtube ByteCopy for Mac I'm running, it can't be easier to get high quality DNxHD .mov file from BD/DVD.
Pavtube ByteCopy for Mac is the "All in one" Blu-ray ripping software, simple and easy to use with lot's of presets which I can change.
Which I like most is the DVD/Blu-ray decoder, I don't care about protections, Pavtube take card about everything. As long as your disc has been downloaded, it's decrypted. So make sure your Internet connection is ok.
And it provides multi-track MP4/MOV/ProRes/MKV presets in which I can isolate dialogue and music in one movie if I want.
Free trial download link: http://www.multipelife.com/download/bytecopy-mac/bytecopy_setup.dmg
How to use Pavtube ByteCopy for Mac to rip BD/DVD to high quality DNxHD .mov on Mac?
Step 1. First of all, get this Blu-ray/DVD to Avid MC Converter installed and insert DVD to Mac. Btw, Mac cannot read Blu-rays directly, if you want to rip Blu-ray, plug-in your external Blu-ray drive to Mac and read Blu-ray there.
Now click the first disc-like icon on the top, click your disc name to load. Pavtube ByteCopy for Mac will detect the main title automatically, unless you wan to rip the extras, do not touch it.

Step 2. The next step, click "Format" drop-down list and choose "Avid Media Composer>Avid DNxHD(*.mov)".

Step 3. Now the most important step to get DNxHD file in best quality.
Click the "Settings" icon (next to "Format"), set bitrate to "High quality". The higher bitrate you choose, the larger file size and better video quality will be.
Also you can free change other settings like frame rate, audio sample rate, channels, etc. here.
Step 4. Well it's all set now. Back to main UI, hit the big red "Convert" to start ripping Blu-ray/DVD to DNxHD MOV in best quality for Avid Media Composer on Mac. Wait for moments, hit "Open output folder" or "Open" to quick find the converted files.
Related articles:
"Hi I'm an amateur video editor who wants to make some trailer or mash-up to improve my skills. I do own hundreds of Blu-ray and DVD discs but want to extract some clips out to Avid Media Composer for editing; high-quality video is my first choice. Is there any good software for this? Many thanks!"
To extract clips from Blu-ray and DVD disc is much different from playing back directly. Firstly, commercial DVD and Blu-ray are protected from copying, so you have to roll off disc protection firstly; then the format and quality issue.
The workflow seems to be complicated. However, with Pavtube ByteCopy for Mac I'm running, it can't be easier to get high quality DNxHD .mov file from BD/DVD.
Pavtube ByteCopy for Mac is the "All in one" Blu-ray ripping software, simple and easy to use with lot's of presets which I can change.
Which I like most is the DVD/Blu-ray decoder, I don't care about protections, Pavtube take card about everything. As long as your disc has been downloaded, it's decrypted. So make sure your Internet connection is ok.
And it provides multi-track MP4/MOV/ProRes/MKV presets in which I can isolate dialogue and music in one movie if I want.
Free trial download link: http://www.multipelife.com/download/bytecopy-mac/bytecopy_setup.dmg
How to use Pavtube ByteCopy for Mac to rip BD/DVD to high quality DNxHD .mov on Mac?
Step 1. First of all, get this Blu-ray/DVD to Avid MC Converter installed and insert DVD to Mac. Btw, Mac cannot read Blu-rays directly, if you want to rip Blu-ray, plug-in your external Blu-ray drive to Mac and read Blu-ray there.
Now click the first disc-like icon on the top, click your disc name to load. Pavtube ByteCopy for Mac will detect the main title automatically, unless you wan to rip the extras, do not touch it.
Step 2. The next step, click "Format" drop-down list and choose "Avid Media Composer>Avid DNxHD(*.mov)".
Step 3. Now the most important step to get DNxHD file in best quality.
Click the "Settings" icon (next to "Format"), set bitrate to "High quality". The higher bitrate you choose, the larger file size and better video quality will be.
Also you can free change other settings like frame rate, audio sample rate, channels, etc. here.
Step 4. Well it's all set now. Back to main UI, hit the big red "Convert" to start ripping Blu-ray/DVD to DNxHD MOV in best quality for Avid Media Composer on Mac. Wait for moments, hit "Open output folder" or "Open" to quick find the converted files.
Related articles: