As we know, 3D movies have joined people's daily life for a couple of years. The number of 3D consumers is increasing constantly, and 3D videos are becoming the most sought-after things. Instead of going to the cinema, many people prefer to enjoy their 3D blu-ray movies on TV to spend their weekends.
"I'm trying to find out if I can rip my 3D blu-ray's to my HDD and still get 3D playback on them to my TV via my HDMI connection. If so, how exactly would I go about burning them (if there is a certain way), and is there any special software or anything I'll need to play the blu-ray's back through to do this? I am using Mac OS X 10.9 Mavericks."If you have the same confusion as the customer above, you've read the correct article. The answer is absolutely yes and the only software you need is Pavtube BDMagic for Mac (Currently on Sale: 30% off for Christmas Specials). Pavtube Studio has updated its Blu-ray ripping software to support 3D Blu-ray Discs. This new feature enables users to rip and convert 3D Blu-ray movies to Top-Bottom 3D, Side-by-Side 3D and Anaglyph 3D.
The equivalent Windows version is Pavtube BDMagic
How to rip 3D Blu-rays to Top-Bottom, Side-by-Side and Anaglyph 3D MP4/MKV/MOV/AVI/WMV on Mac 10.9 Mavericks?
1. Add 3D Blu-ray source file to the program.
Download and install the latest 3D Blu-ray Converter onto your computer. Launch it and click "Add Video" icon to load 3D blu-ray files.
2. Set 3D format as output
Click "Format" bar and move mouse to "3D Video" column, you can choose either "MKV Top-bottom 3D Video (*.mkv)" or "MP4 Top-bottom 3D Video (*.mp4)" or "MOV Top-Bottom 3D Video (*.mov)" as output format. If you want to output Anaglyph 3D or Side-by-Side 3D, you could choose it according to your specific need.
Tip: If you want to output the format with multiple audio tracks and subtitle sincluded, Pavtube ByteCopy for Mac is your best choice to meet your demand. (Guide: What's the difference between profiles under Lossless/encoded Multi-Track and HD Media Player in ByteCopy?)
3. Start rip 3D Blu-ray to MP4/MKV/MOV Top-Bottom 3D
When everything is OK, just press the "Convert" button to start the conversion. It will not take much time. Just wait for the conversion process to get done. Once the conversion finished, you are able to get 3D MP4/MKV/MOV files via clicking "Open" button.
The image below is the top-bottom effect when viewing without putting on glass.
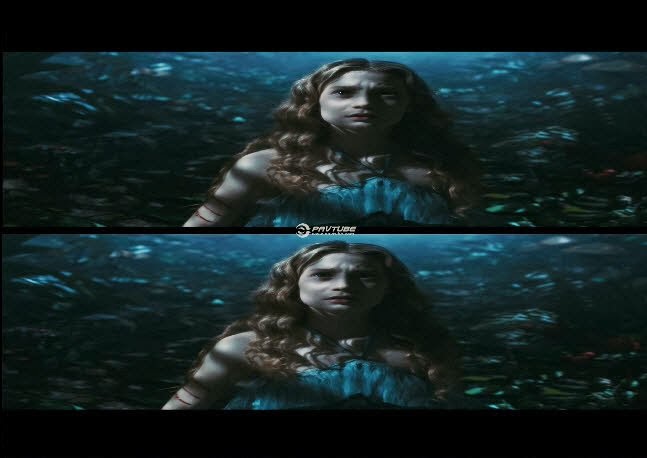
When play the MKV/MP4/MOV 3D Blu-ray on your TV, You may find it comes up in two screen, just hit the 3D button on your TV, and it will pop up a window saying put on your glasses, choose "OK". Another window appears showing your 3D choice: top-buttom.
Put on your 3D glasses, and then just enjoy 3D Movies!
You May Also Like: