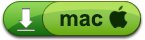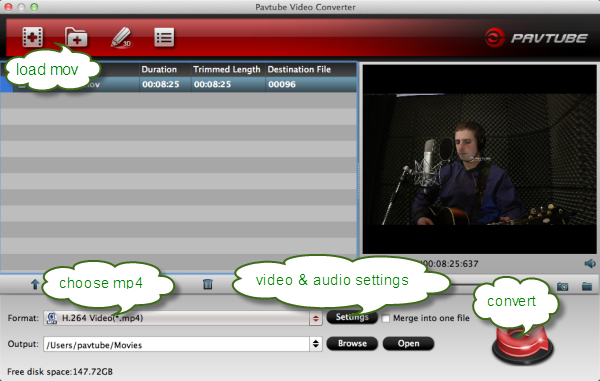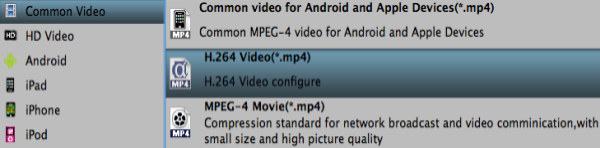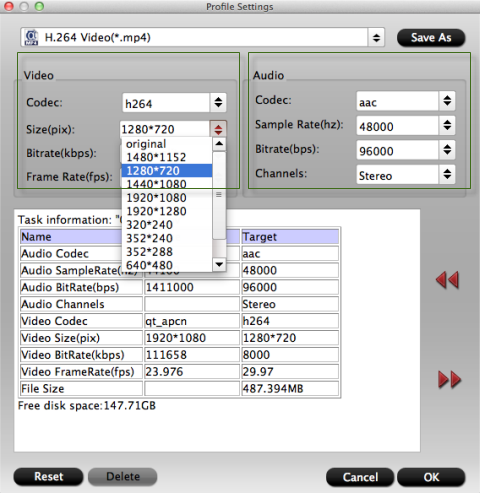Hollywood wants you to buy its movies on DVD and Blu-ray, but it also wants to control what you do with them once you get home. That doesn't sit well with us, so we're going to show you how to do something that Hollywood most definitely does not want you to do: Rip movies and copy them to your computer's hard drive so you can enjoy them without ever having to get up off your couch to drop a disc in the DVD player.
Once you've got a movie onto your hard drive, you can do all kinds of other cool stuff with it: Transcode it into a different format so that it'll play on your smartphone or gaming console, or maybe just delete those annoying FBI warnings that tell you how much trouble you can get in for doing exactly what we're about to show you.
While we fully acknowledge that the movie industry has the right to protect it's intellectual property, we also believe that consumers have the right to enjoy the property they purchase. It's called fair use - if you buy a movie on a disc, then you should have the right to make a back-up copy, or transfer the content to another medium, like a hard drive. Of course, you don't have the right to distribute or sell copies of the movies you buy, but you probably knew that already.
How to Free Rip a DVD disc with MakeMKV and Handbrake?
- Jump to: How to Free Rip a Blu-Ray Disc
What you'll need:
1. DVD-ROM drive. Most modern PCs will come equipped with optical drives that can read DVDs, but many of the newest ones (ie, ultrabooks) have ditched them to save space. If you don't have a DVD-ROM drive, you can pick up an external one that connects to your PC via USB up for around $30 on Newegg.
2. MakeMKV. You'll need this program to break the disc's copyright protection and perform the initial rip. It's free, open source.
3. HandBrake. After the initial rip, you might want to make the file smaller or change its format so you can watch it on your phone or media center. Handbrake is a free video encoder that lets you tweak just about everything after you've got the movie on your hard drive.
- Read More: 2013 Top 3 Best DVD Ripper Tools Reviewed

Step 1: Defeat copyright protection with MakeMKV
There are a lot of other software programs out there that make this a very involved process, but MakeMKV makes it extremely simple. Just open the program and pop your DVD into the disc drive. Once the program recognizes the disc, click on the big "Open Disc" button and MakeMKV goes to work.
Step 2: Rip the movie with MakeMKV
After you've vanquished the AACS encryption, MakeMKV will return a list of chapters and segments that you can rip. Find your movie (usually the longest title or biggest file) and uncheck all the other boxes. Next, designate an Output Folder where you'd like the file to end up once it's been ripped. When you're all ready to go, hit the "MakeMKV" button. This process can take anywhere from two minutes to half an hour depending on your computer's processing power, but when it's done you should have a nice big MKV file waiting for you in the folder you specified.
Step 3: Transcode with HandBrake
Once you're done using MakeMKV to subvert the DVD's copyright protection and save the movie to your computer, you'll probably want to transcode the file to make it smaller and ensure that it's in the format you want. This is where HandBrake comes in. It's got TONS of settings and tools you can use to tweak your video, and comes with an extensive collection of presets (displayed in the right-hand column) that make the ripping process relatively foolproof. The developers have already created presets for most Apple products, including the iPhone, iPad and iPod Touch, and Apple TV; the PS3 and Xbox 360 gaming consoles; and several other platforms. You can also modify any of these presets and save them with new names or create custom presets from scratch.
Play around with the settings until you've got everything just right, then go ahead and click Start. This part will take a while, so sit back, relax, and let HandBrake do its thing.
- Source: Digitaltrends
Did something go awry?
Don't worry, there are still many top DVDAid tools used to rip DVD discs on Windows or Mac. Refer to the guide for beginners:
- Backup DVD to Plex for Watching on tablet/laptop/mobile
- Import DVD to Avid Media Composer With Suitable Format
- Put DVD Collection to Samsung Galaxy S6 edge+ for Playing
- Rip and Backup DVD to Xbox One Playable Format
- Top VOB Player/VOB File Converter/Play VOB Files
If you have any problems, we highly recommend hitting www.multipelife.com, here's the right place to share ideas, ask questions, report problems, and give feedbacks. Or you can contact their customer service Support Center, believe that can solve your any problems.
If you like the article, please share it with your friends. Thanks.