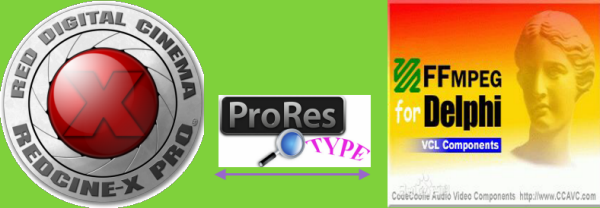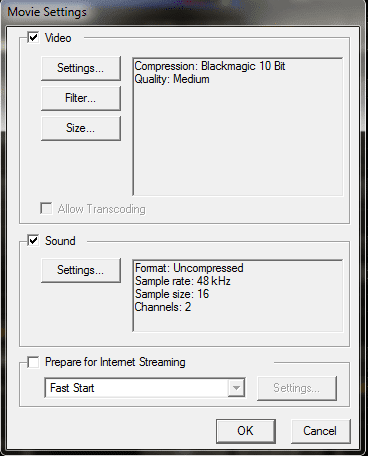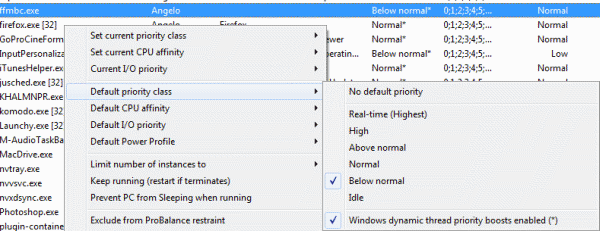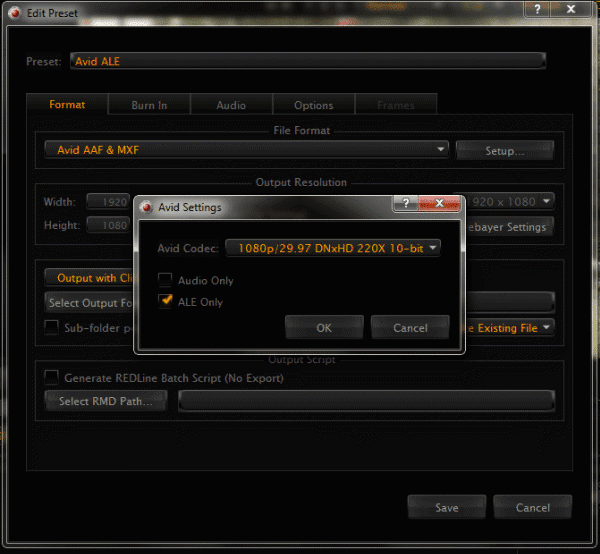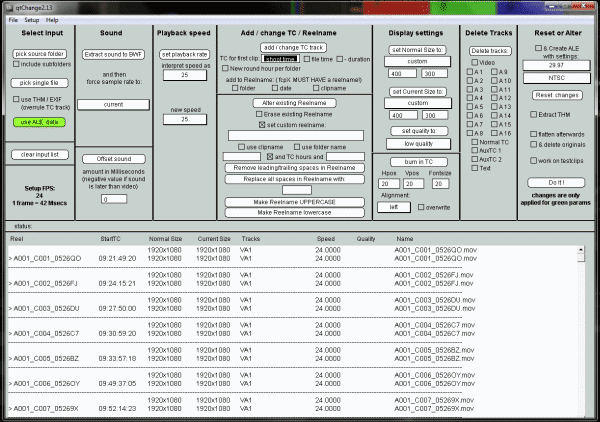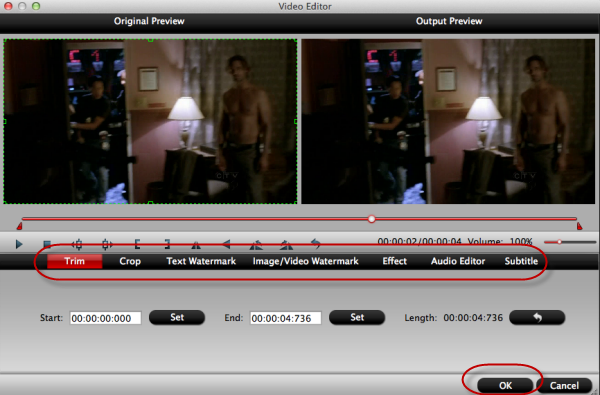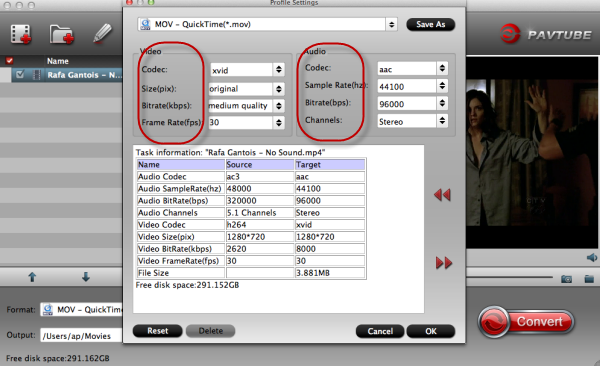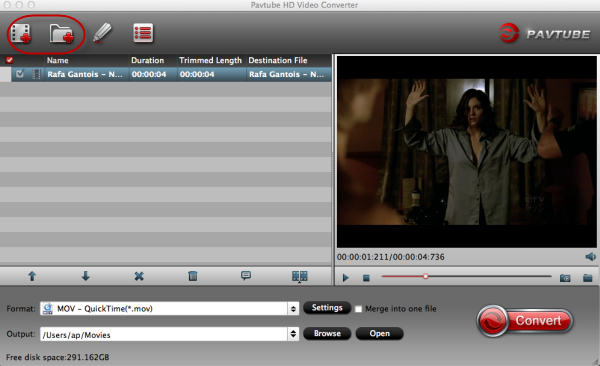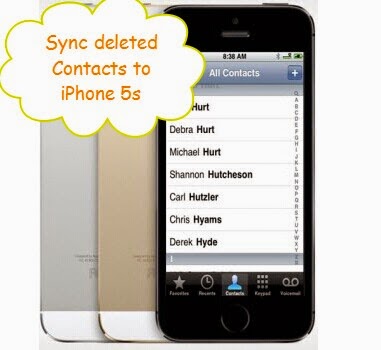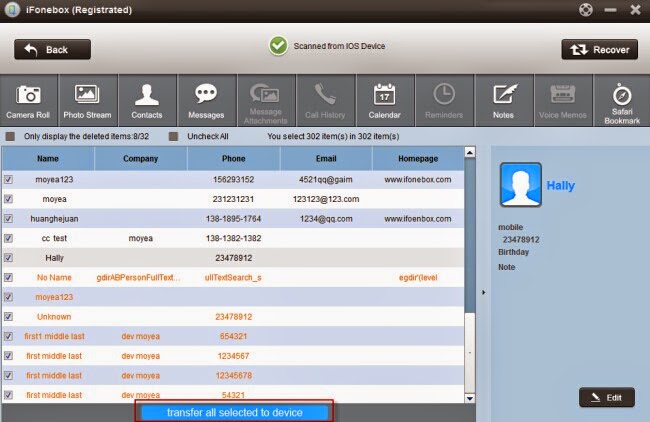As professional editors, we all have a knowledge of how to edit different video files in compatible editing software. But sometimes we got some issues in transcoding different video formats. Just as you see below:’ After editing my MXF video files in Premiere Pro CC, Why I failed to import them to Avid Media Composer for further editing?’

For more editing functions you like in Avid, here offers you two main way to import MXF files from Premiere Pro to Avid Media Composer. MXF AMA Plug-in and Pavtube MXF MultiMixer/iMixMXF.
Method 1. Avid Plug-in for you---Avid Op1a MXF AMA Plug-in.
1.Download Avid’s Op1a MXF AMA plug-in. Media Composer 7 may already include this plugin.
2.Once installed, load your Premiere MXF files via AMA into a project bin in Media Composer.
3.When all files are loaded, select them, right click, and select consolidate.
4.The consolidation process will copy/consolidate your Premiere MXF files into proper Avid MXF files within Avid’s MediaFiles folder, as well as give you the option to delete your Premiere MXF files if you plan on a permanent hand off.
Method 2. iMixMXF---a professional MXF video converter for you. Not only be compatible with Avid Media Composer, but also for some other editors like FCP,iMovie. Additional Steps of starting using are here for you:
Step 1.Download MXF converter correctly and import your DNxHD MXF files.
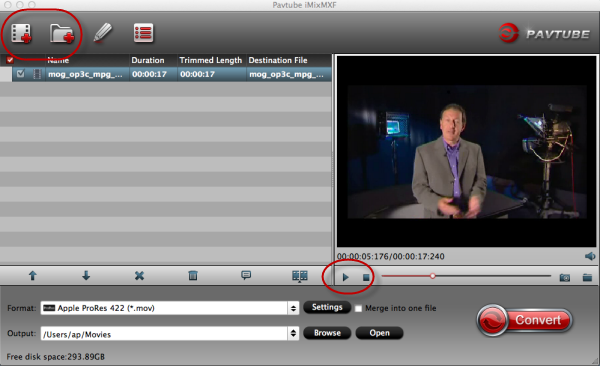
Step2.Choose output format ‘Avid Media Composer’>>’Avid DNxHD(*.mov)’.
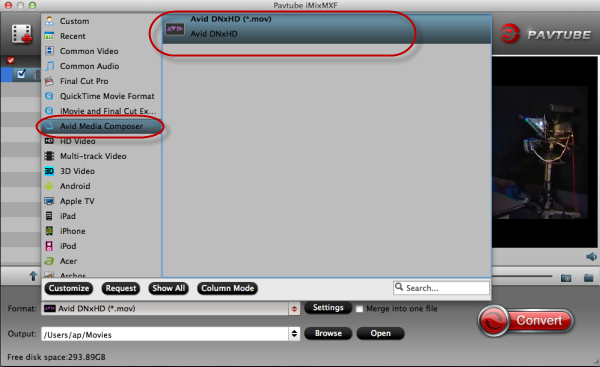
Step 3. A ‘Settings’ button also offered for you.
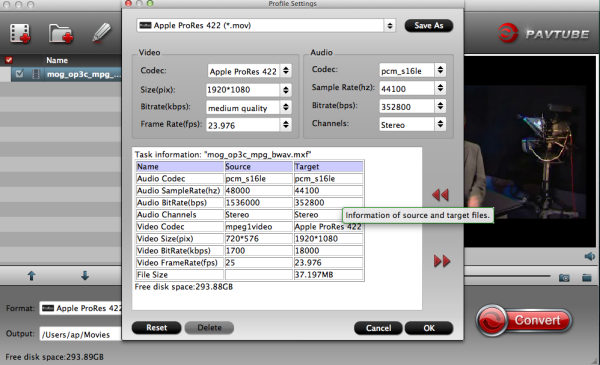
At last just ‘Convert’ to make it work.
Frankly speaking, comparing with two methods above, you’ll find the plug-in above will be limited by our updated system. On the other hand, MXF video converter has a better stability. How do you think?
More:
Make Avid DNxHD MXF Load to DaVinci Resolve Possible