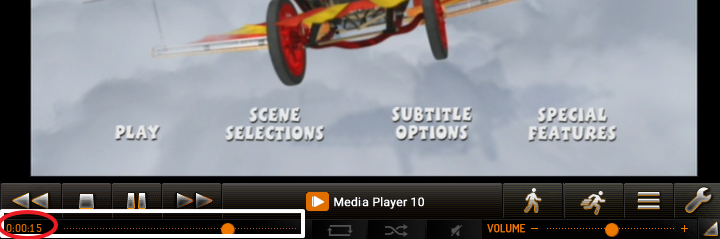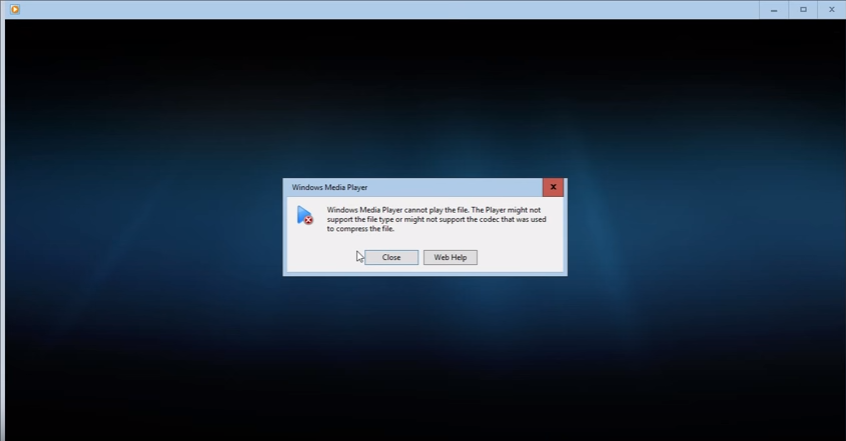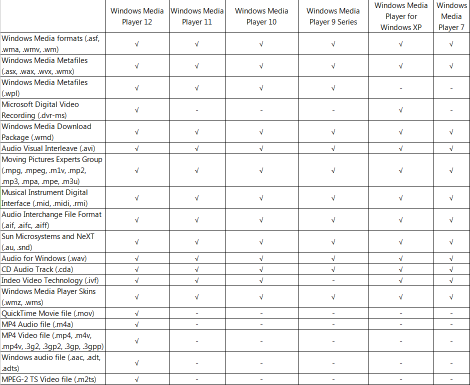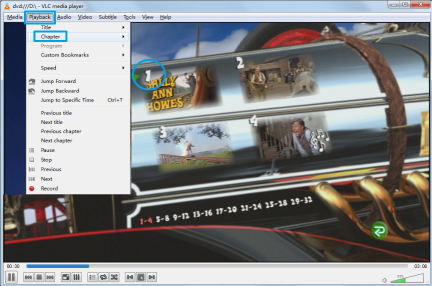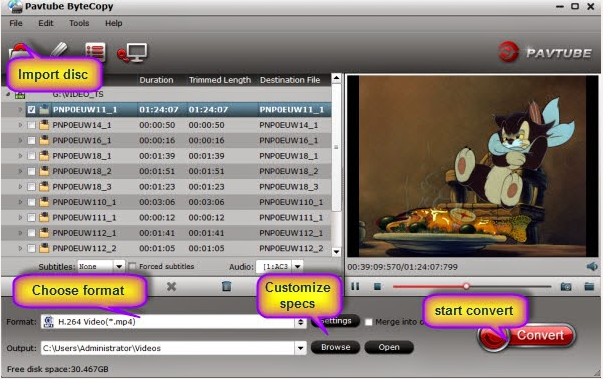Why cannot I open DVD files on Windows Media Player (12)?
I installed a Windows Media Player recently. After inserting his two pieces
DVD, right click mouse, choose “Play with Media Player 10”, about DVD A, Media Player just play the DVD A for few seconds or minutes. About DVD B , Media Player that says "compatible DVD decoder not installed on your computer." Many people will meet the same problems with me. The warning means you are missing a decoder.Windows Media Player have been installed successfully, why cannot open DVD files on Windows Media Player? All kinds of reasons can cause this issue. Following will analyze the reasons and provide the relevant methods.
Why Too Short?
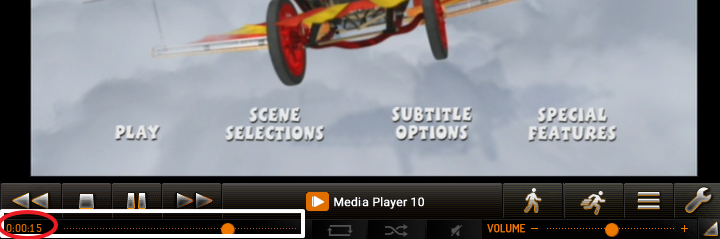
Why Nothing?
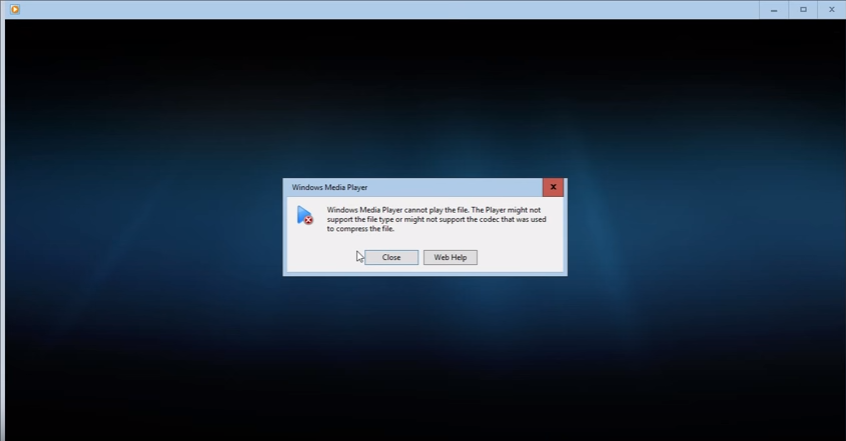 Reason 1:
Reason 1: About the problem DVD cannot open the complete DVD, maybe you inserted DVD to your computer, just play 2 minutes short video, it’s not the result you want. I’ve tried to open Windows Media Player, and then, in the “Player Library” select the disc name in the navigation pane. However I tried again and again, and also search some other ways to do, it doesn’t work. There is some wrong in the DVD files, about this side, best choice is to rip the DVD to WMV which is the best video format that Windows Media Player support.
Reason 2: DVD is Digital Versatile Disc. A DVDs stores its audio and video in MPEG-2 format. Other DVD codecs include: MP3, WMV, DivX, Xvid, etc. Windows Media Player support main video format is WMV/AVI/MP3, so DVD MPEG-2 format doesn’t match with it. You need a decoder to solve their difference between video formats.
Reason 3: DVD is protected or because of its region codes or on Windows without requiring additional DVD codes. You can download a software which can rip DVD. You can read this to know the
DVD region codes.
Reason 4: Windows Media Player version doesn’t support to play DVD. Following is the Windows Media Player support video format for your reference. From the list, we can know different Windows
Media Player versions support different video formats.
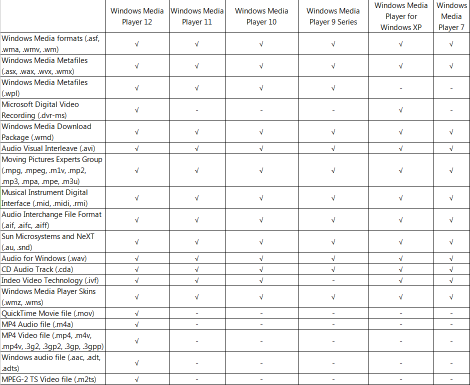
Sine we have find these reasons that caused DVD files cannot open on Windows Media Player, at the same time, we also can find some ways to reply them. I summarize 3 popular ways for your reference and hope to help you.
Option A: Decode DVD online
You can search online to find many online DVD decoder, you just follow its hints and to do step by step, finally, you will get your new DVD format. Before using online DVD decoder, you should know these main points.
Point 1: Do you make sure that your network speed is enough, if the speed is too low or often occur interrupt phenomenon, you will wait for a long time.
Point 2: You want to decode 3 pieces DVD or more than 10 pieces. I’m regretful to tell you that you may spend one day or even more time in waiting the results which are based on the fast and stable network speed.
Point 3: Online DVD decoder cannot provide the reliable after-sale service. If DVD inside files are damaged during the decode or are attacked by Trojan virus or infected with other problems that cause your DVD cannot open any more. Who will be responsible for that? Answer is nobody.
Option B: Install A Third Media Player
Install a Third Media Player that can play your disks is also a good choice. Such as Media Player Classic/VLC Media Player/K-Lite Codec Pack etc. You can choose any one to installed on your computer and play your DVD. For example, VLC Media Player, when you insert your DVD to your computer, then open VLC Media Player, click ”Playback”, choose ”Chapter”, you can choose the chapter 1 or other chapter you want to watch.
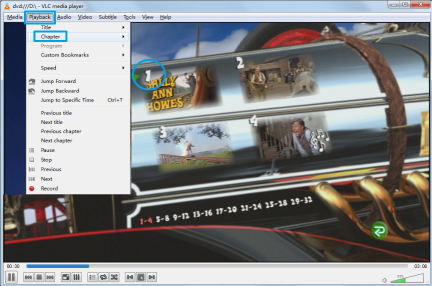 Option C: Install A Decode Software.
Option C: Install A Decode Software.
If you are reluctant to change your favorite Windows Media Player, nor to take the risk to decode a DVD online, what can you do? a
DVD ripping program is your best choice. By a DVD ripper, you can convert a DVD to hard drive and play it back by any multimedia windows player you like. You can download
Pavtube ByteCopy software that contains all the Windows Media Player codecs. You can rip DVD to any format that can play on
Windows Media Player.
This software can solve any question you can meet when you play DVD on Windows Media Player. Are you worried about the
ripping speed? no problem. ByteCopy provide a fast speed, you can watch your DVD at the first time. Are you worried about the
video quality? no problem. ByteCopy can rip and decode any protection DVD with 100% audio and video quality. And also you can rip abundant DVD at the same time. Are you worried about
after-sale service? no problem. There is any question, you can contact official staff or you can
review here to know this software, you can also go to
its website to find more information.
It’s time for you to enjoy the ByteCopy, here I will introduce to rip and convert DVD to WMV for playing on Windows Media Player.
Free download or Buy Pavtube ByteCop
Steps on Playing DVD on Windows Media Player WMV Format
Step 1: Import your DVD files
Insert DVD to drive. Open the software. Click “File” to load the DVD movies to the program.
Tips: This converter can automatically detect the main title of the DVD. And before the conversion, you can choose desired subtitle and
forced subtitle.
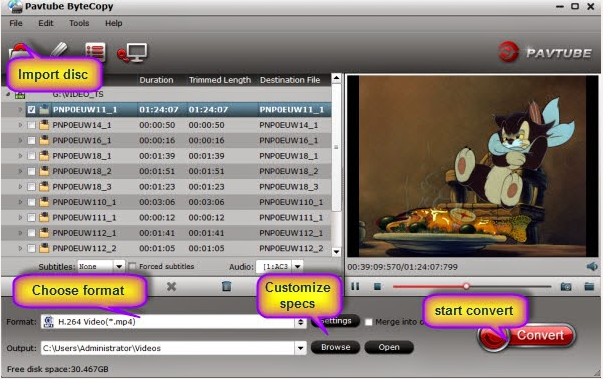 Step 2: Choose the output format and location
Step 2: Choose the output format and location
Click “Format” to choose video format: WMV, then click “Browse” to choose save location.
 Tips :
Tips : the “Setting” button, you can open it and set the video parameters by yourself.
Such as: Bit Rate(bitrate), Frame Rate, Size(pix), Sample Rate etc and if you don’t know how to set them for the beat quality output, following will show you the relationship among them.
No 1: Audio Bit Rate and Video Bit Rate
Audio Bit Rate and Video Bit Rate is inter-limitation, it means if the Audio Bit Rate is too high, the video Bit Rate cannot be too small.
No 2: Audio Bit Rate and Audio Sample Rate
Audio Bit Rate and Audio Sample Rate is inter-limitation, it means if the Audio Bit Rate is too high, the Audio Sample Rate cannot be too small.
No 3: Video Bit Rate and Video Frame Rate
Video Bit Rate and Video Frame Rate is inter-limitation, it means if the Video Bit Rate is too high, the Video Frame Rate cannot be too small.
No 4: Video Bit Rate and Size(pix)
Video Bit Rate and Video Frame Rate is a proportional relation, it means if the Video Bit Rate is high, the Size(pix) is high. If the Video Bit Rate is low, the Size(pix) is low.
Step 3: Start converting
Click the ’Convert’ button to start converting. Just a moment, you will succeed.
Conclusion: There is too many ways to solve the problem that DVD cannot play on Windows Media Player, the best way is to own a complete ByteCopy. You can rip DVD to play on Windows Media Player or convert DVD to any video format :
HD AVI,
MP4,
MKV, H.265 etc that you want to play on any portable device. Popular windows media players,
VR,
TVs etc.
Further guides about Windows Media Player:
Open Blue-ray on Windows Media Player
Windows Media Player to play H.265 files
Windows Media Player to play TiVo Recording