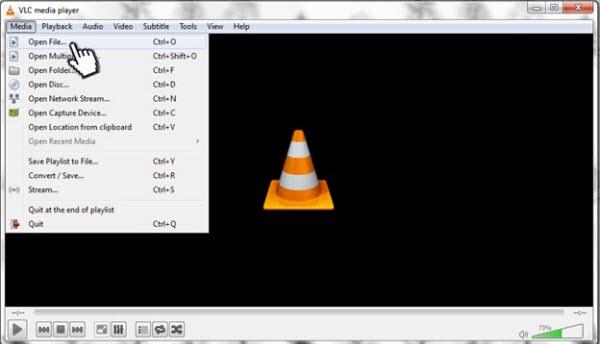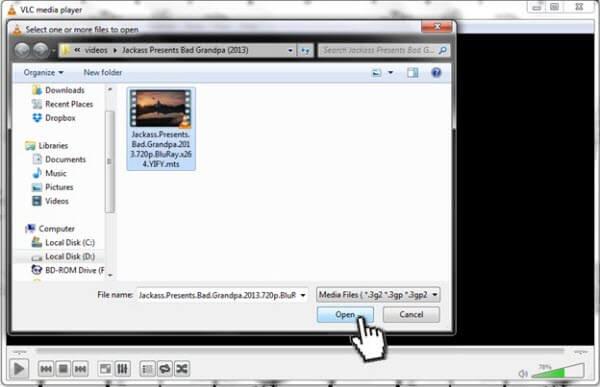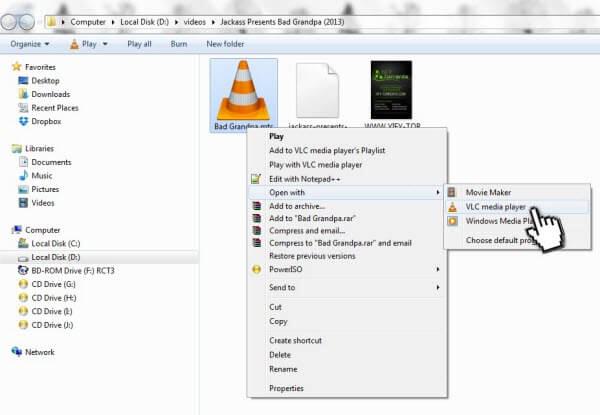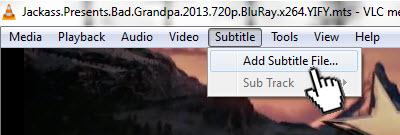The main source of high-quality 3D is via 3D Blu-ray discs. But one of the popular 3D streaming devices - VR Headsets can't play 3D Blu-rays, which leads lmany people to want to copy 3D Blu-ray to 3D MP4. What's more, considering the Blu-ray discs fragile, some are trying to backup 3D Blu-ray on Mac to prevent Blu-ray discs from scratching for over-time using.
There are many Blu-ray Ripping tools in the market that can help you decrypt Blu-ray and copy Blu-ray on Mac, however, not all of them can keep 3D effect when ripping 3D Blu-ray. Even some Blu-ray copy software can preserve 3D effect, they often convert 3D Blu-ray to 3D MKV, 3D MP4. Few of these applications can directly backup 3D Blu-ray on Mac hard drive with 3D effect retained.
Fortunately, Pavtube ByteCopy for Mac works. It helps you easily copy the main movie only from a 3D Blu-ray with original 3D effect on Mac (macOS Sierra Included) and leave out unwanted menus or other extras. On one hand, it can extract 3D M2TS directly from 3D Blu-ray on macOS Sierra, El Capitan, etc, while on the other hand, it can convert 3D Blu-ray to 3D MKV, 3D MP4, 3D AVI, 3D WMV, 3D MOV with excellent 3D effect.
Except backing up 3D Blu-ray movies on your hard drive, you can also use it to rip and convert 3D Blu-ray movies to any 2D/3D format you want or any tablet, smartphone or HD media players, 3D players with optimized video formats. If you’re Windows users, you can turn to Pavtube ByteCopy to help you directly copy 3D Blu-ray on PC.
The step-by-step instructions below will help you get started using ByteCopy for Mac to directly copy 3D Blu-ray with 3D effect retained on Mac (macOS Sierra Included). Wizard instructions, format presets & batch conversion is provided for easier operation, better output quality & more time saving.
How to Copy 3D Blu-ray Discs on Mac (macOS Sierra Included)?
Step 1. Import 3D Blu-ray source.
Click “Load file” button to import the inserted 3D Blu-ray disc from Blu-ray drive. After few second, it will be imported successfully and you can preview the whole movie in the preview window.

Note: Mention to Blu-ray to computer copy, there are two ways typically – backup and copy 3D Blu-ray movie from the original Blu-ray disc, 1:1 backing up 3D Blu-ray to a folder, and copying 3D Blu-ray movie to a file with only the main movie title. Ane it is wise to choice the later one – 3D Blu-ray main title copy since it helps you get rid of all the unwanted titles in 3D Blu-ray and saves a lot of hard disc storage.
Step 2. Choose the copy mode.
A: Now go to “Format” menu to select “Copy” > “Directly Copy For 3D Bluray” from the “Format” menu to copy the . m2ts files only which contains the main movie on your 3D Blu-ray disc.

For wide streaming choices, you also can choose to rip Blu-ray to 3D MP4, 3D MKV, etc. Click Format and select “MKV Side-by-Side 3D Video(*.mkv)” under 3D Video. In general, mkv is a well-accepted file format for tv, media players or plex and keep up the video quality. Of course, 3D video in .mp4, 3D video in .avi are supported as well.

Note: Let’s take the 3D Blu-ray Beauty and Beast for instance, the full disc copy containing all titles takes up 40GB, while the main title file only takes up 23462MB. That’s the difference!
Step 3. Start directly copying 3D Blu-ray disc on Mac
Finally, click “Convert” button to start lossless 3D Blu-ray Backup for Main Movie on Mac. When the copying work is done, you are able to click “Open” button to get the output .m2ts files without any other extra contents.
With the best 3D Blu-ray Backup and copying tool, you can keep your 3D Blu-ray discs from scratching, manage movies in a more convenient way and watch 3D movies freely at home instead of going to cinema. Just try it now!
Related Articles:





 Install
Install