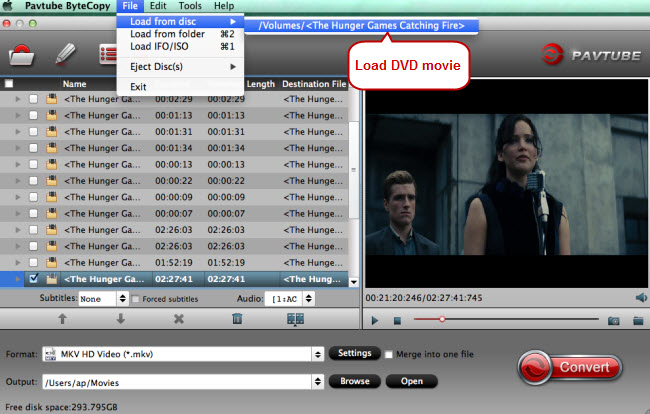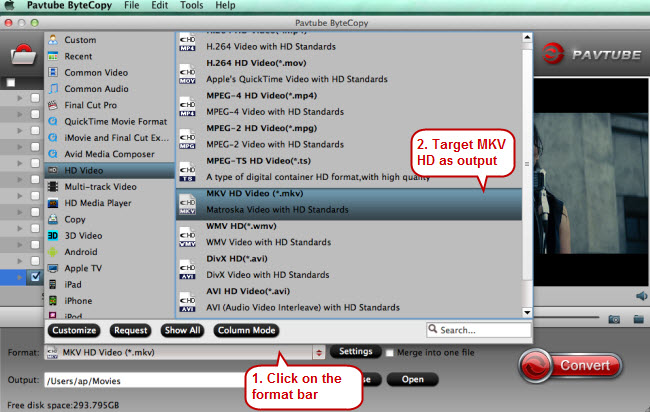There's a growing number of 4K TVs appearing, but they come with a price premium and very little supporting content. However, LG is ignoring 4K with its latest mammoth TV and instead has embraced what it classes as 5K resolution. It's called the LG Curved Ultra HD TV 105UC9. Here in this article, you will be informed of everything about the LG105UC9, and how to play Blu-ray video on LG105UC9, be it 2D, 3D or 4K Blu-ray format. LG has unveiled their 105-inch 105UC9 Ultra HD television feature which sports a 21:9 aspect ratio and an eye-watering display resolution of 5120×2160, and will be powered by LG's new webOS Smart TV platform. Thanks to the Tru-Ultra HD Engine, it will be able to detect any flaws during the upscaling process and adjust the image accordingly to ensure an "authentic" 4K viewing experience. However, when dealing with the Blu-ray video, there always are some tricky problems, say you cannot copy Blu-ray videos to LG105UC9 or can't play Blu-ray on LG105UC9 since Blu-ray discs are copy protected and has incompatibility problems with 5K TV- LG105UC9. To solve the problems perfectly, you need to convert 2D/3D/4K Blu-ray movies to unprotected common videos which is supported by LG105UC9.Pavtube BDMagic, regarded as the best 2015 Blu-ray Rippers, is bound to be your best aid to transcode, compress and convert 2D/3D/4K Blu-ray videos, for the new LG105UC9 with the readable format in superb fast conversion speed to save your time and high output quality. Through constant upgrade, it works flawlessly on Mac OS X, including the Yosemite (10.10) and the latest El Capitan (10.11). Plus, you can also trim, crop, add effect, merge files, and even customize resolution, frame rate, bit rate for video to keep the highest setting to get the ideal output effect. Here we take converting Blu-ray to LG105UC9 accepted ?HD MKV? format as an example.
LG has unveiled their 105-inch 105UC9 Ultra HD television feature which sports a 21:9 aspect ratio and an eye-watering display resolution of 5120×2160, and will be powered by LG's new webOS Smart TV platform. Thanks to the Tru-Ultra HD Engine, it will be able to detect any flaws during the upscaling process and adjust the image accordingly to ensure an "authentic" 4K viewing experience. However, when dealing with the Blu-ray video, there always are some tricky problems, say you cannot copy Blu-ray videos to LG105UC9 or can't play Blu-ray on LG105UC9 since Blu-ray discs are copy protected and has incompatibility problems with 5K TV- LG105UC9. To solve the problems perfectly, you need to convert 2D/3D/4K Blu-ray movies to unprotected common videos which is supported by LG105UC9.Pavtube BDMagic, regarded as the best 2015 Blu-ray Rippers, is bound to be your best aid to transcode, compress and convert 2D/3D/4K Blu-ray videos, for the new LG105UC9 with the readable format in superb fast conversion speed to save your time and high output quality. Through constant upgrade, it works flawlessly on Mac OS X, including the Yosemite (10.10) and the latest El Capitan (10.11). Plus, you can also trim, crop, add effect, merge files, and even customize resolution, frame rate, bit rate for video to keep the highest setting to get the ideal output effect. Here we take converting Blu-ray to LG105UC9 accepted ?HD MKV? format as an example.
 Other Download:- Pavtube old official address: http://www.pavtube.cn/blu-ray-ripper/- Cnet Download: http://download.cnet.com/Pavtube-BDMagic/3000-7970_4-75922877.htmlConvert Blu-ray for LG105UC9 watching with No Restriction1. Insert Blu-ray disc into your BD drive (Ensure that you have sufficient space on hard drive to store the Blu-ray). Launch the best Blu-ray to LG105UC9 ripper to load your Blu-ray files.
Other Download:- Pavtube old official address: http://www.pavtube.cn/blu-ray-ripper/- Cnet Download: http://download.cnet.com/Pavtube-BDMagic/3000-7970_4-75922877.htmlConvert Blu-ray for LG105UC9 watching with No Restriction1. Insert Blu-ray disc into your BD drive (Ensure that you have sufficient space on hard drive to store the Blu-ray). Launch the best Blu-ray to LG105UC9 ripper to load your Blu-ray files. Step 2: Select on "HD Video" the drop-down menu and choose "MKV HD Video(*.mkv)" as output format.
Step 2: Select on "HD Video" the drop-down menu and choose "MKV HD Video(*.mkv)" as output format. Or you can get Blu-ray M2TS main movie by directly copy without any extras. Go to format bar to follow "Copy" > "Directly Copy" which is also suitable for playing on LG105UC9.
Or you can get Blu-ray M2TS main movie by directly copy without any extras. Go to format bar to follow "Copy" > "Directly Copy" which is also suitable for playing on LG105UC9. Tip:1. You can adjust video and audio parameters, including the Bitrate of Video and Audio, the Codec of Video and Audio, Video Size, Sample Rate, Frame Rate, Audio Channels, etc., in the Profile Settings.2. Click “Edit” icon to enter Video Edit panel where various editing features are provided. Then polish the LG105UC9 file with those features given. For example, set video length with “Trim” tab, wipe out the black margin with “Crop” tab and insert with “Subtitle” tab.Step 3: Hit "Convert" button to carry out the 2D/3D/4K Blu-ray to HD MKV conversion process. Once the conversion is done, you can click "Open" button to get the output files, and then you can transfer converted video to LG105UC9 via USB. Now jst enjoy the Blu-ray movies on your LG105UC9 without limitations!In colusion, Pavtube BDMaic is designed for keeping your Blu-ray discs properly by converting them to some certain video format to realize free enjoyment on different devices at anytime and anywhere, for example, it has the knack for converting Blu-ray to other formats like MP4, MOV, AVI, WMV, FLV, etc. and directly to iPhone 6/Plus, iPad Air 2, iPad Mini 3, Apple TV 3, Kindle Fire HD Kids Edition, Galaxy S6/S6 Edge, Note 4, PS4, Kodi, Roku 3, and more in a few clicks.. Never miss the 35% OFF/Giveaway for BDMagic at 2015 Summer Specia Offer. That’s all!Continue Reading:
Tip:1. You can adjust video and audio parameters, including the Bitrate of Video and Audio, the Codec of Video and Audio, Video Size, Sample Rate, Frame Rate, Audio Channels, etc., in the Profile Settings.2. Click “Edit” icon to enter Video Edit panel where various editing features are provided. Then polish the LG105UC9 file with those features given. For example, set video length with “Trim” tab, wipe out the black margin with “Crop” tab and insert with “Subtitle” tab.Step 3: Hit "Convert" button to carry out the 2D/3D/4K Blu-ray to HD MKV conversion process. Once the conversion is done, you can click "Open" button to get the output files, and then you can transfer converted video to LG105UC9 via USB. Now jst enjoy the Blu-ray movies on your LG105UC9 without limitations!In colusion, Pavtube BDMaic is designed for keeping your Blu-ray discs properly by converting them to some certain video format to realize free enjoyment on different devices at anytime and anywhere, for example, it has the knack for converting Blu-ray to other formats like MP4, MOV, AVI, WMV, FLV, etc. and directly to iPhone 6/Plus, iPad Air 2, iPad Mini 3, Apple TV 3, Kindle Fire HD Kids Edition, Galaxy S6/S6 Edge, Note 4, PS4, Kodi, Roku 3, and more in a few clicks.. Never miss the 35% OFF/Giveaway for BDMagic at 2015 Summer Specia Offer. That’s all!Continue Reading:
Summary: One common question always puzzle you that want to play Blu-ray films on Mac Mini HTPC with PLEX? Here is the answer. Blu-ray must be a hurt for Mac mini owners, If you’re HD movie lover and wish to add Blu-ray movies to the newly built Mac HTPC, Pavtube BDMagic for Mac and PLEX are good combination. PavtubeBDMagic for Mac copies protected Blu-ray movie to your Mac HTPC and PLEX plays high-definition 1080p M2TS files from Blu-ray structure. In that way you can play Blu-ray movie on Mac Mini HTPC without quality loss. The following guide tells how to copy/rip Blu-ray movies to Mac Mini HTPC with Pavtube BDMagic for Mac. Preparations: 1.Mac mini 2.external BD drive 3.source Blu-ray Discs. 4.Pavtube Mac mini Blu-ray Player (The software is able to back up Blu-ray movies and commercial DVDs for Mac HTPC Media Center without quality loss or compress the BD and DVD movies to MOV, MP4, MKV, M4V, etc. in perfect sync.) Review:Enrich your Mac Mini HTPC Media Library: rip DVD and Blu-ray movies to Mac Mini HTPC with XBMC How easy it is to get Blu-ray movie playback working with the popular Mac Mini HTPC with XBMC? Step 1. Load Blu-ray movies. Install and run the Pavtube BDMagic for Mac on your Mac. When the below interface pops up, click "Blu-ray disc" icon to import Blu-ray or DVD movie. If you already have a Blu-ray folder or ISO file on your HDD, you can either click "Blu-ray Folder" icon or "IFO/ISO" to load your source files.  Step 2. Specify an output format. Click “Browse” button and specify an output location. Make sure there is enough space for a whole BD movie (usually 25GB-50GB) when backing up Blu-ray disc to Mac HDD. Step 3. Back up Blu-ray for PLEX playback on Mac Mini HTPC. Click on “Copy the entire disc” button to back up Blu-ray/DVD movie to Mac. A 90 min. Blu-ray takes about 40 min to copy to Mac hard drive. After the copying process completes, you can get the final output files by clicking “Open” button with ease. The ripped Blu-ray directory contains two folders, “BDMV”and “CERTIFICATE”. The PLEX is able to play the M2TS files from Blu-ray directory.
Step 2. Specify an output format. Click “Browse” button and specify an output location. Make sure there is enough space for a whole BD movie (usually 25GB-50GB) when backing up Blu-ray disc to Mac HDD. Step 3. Back up Blu-ray for PLEX playback on Mac Mini HTPC. Click on “Copy the entire disc” button to back up Blu-ray/DVD movie to Mac. A 90 min. Blu-ray takes about 40 min to copy to Mac hard drive. After the copying process completes, you can get the final output files by clicking “Open” button with ease. The ripped Blu-ray directory contains two folders, “BDMV”and “CERTIFICATE”. The PLEX is able to play the M2TS files from Blu-ray directory.  Tips: Wanna copy the M2TS/ VOB streams only without menus and ads? Make some changes in Step 3. Click on the “Format” bar and choose “Copy”>> “Directly Copy” mode, and then click “Convert” button to start conversion. Now, you can enjoy the Blu-ray movies on Mac Mini HTPC with PLEX. And Blu-ray/DVD playback can also be realized on these multifunctional game consoles just like: Wii, Xbox 360 and so on. Money Saving Boundles: BDMagic($49) + Vidpie($29) = Only $49.9, Save $28.1 BDMagic($49) + DVD Creator($35) = Only $49.9, Save $28.1 You may also like:
Tips: Wanna copy the M2TS/ VOB streams only without menus and ads? Make some changes in Step 3. Click on the “Format” bar and choose “Copy”>> “Directly Copy” mode, and then click “Convert” button to start conversion. Now, you can enjoy the Blu-ray movies on Mac Mini HTPC with PLEX. And Blu-ray/DVD playback can also be realized on these multifunctional game consoles just like: Wii, Xbox 360 and so on. Money Saving Boundles: BDMagic($49) + Vidpie($29) = Only $49.9, Save $28.1 BDMagic($49) + DVD Creator($35) = Only $49.9, Save $28.1 You may also like:
Summary: Looking for an easy way to view DVD movies like Captain America: the winter soldier, Non Stop and Divergent via Mede8er Multi-Media player for home entertainment on Mac. This guide can help you. I love the internet. It’s a place for sharing. In this article, I’m glad to sharing my experience of how to complete the DVD to HD MKV conversion for Mede8er Multi-Media player on Mac. Some folks over at google dvd ripping software on the internet. I did just that and I picked Pavtube. I have boon using the windows version since last year, and after getting the Mac Computer, I decided to get the Mac version. Here I just free downloaded the mac version and It works perfectly. Now, sharing my operating of this application: 1.After the installing, I open it and the concise interface of Pavtube ByteCopy for Mac at once shows up in my eyes. Then I Click “File” > “Load from disc” in top left corner to import DVD movies. (This function is really a humanized operation design and easy to use!)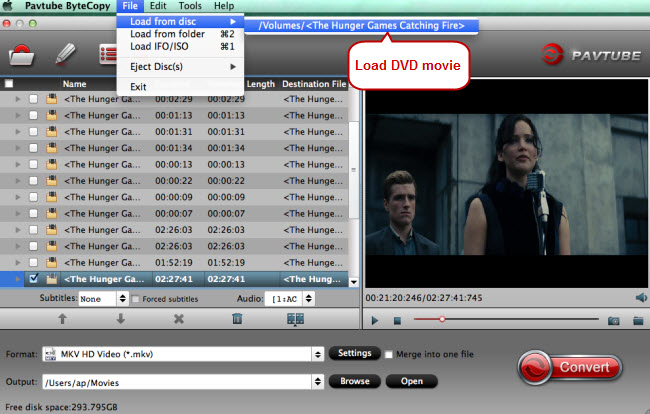 2.What really astounds me is that Pavtube ByteCopy for Mac also supports preview, which means I can watch the video before the conversion from DVD discs. At the meantime, capture and progress are also available. I just need to choose an output format as ““HD Video” > “MKV HD Video (*.mkv)”for Mede8er Multimedia Player.
2.What really astounds me is that Pavtube ByteCopy for Mac also supports preview, which means I can watch the video before the conversion from DVD discs. At the meantime, capture and progress are also available. I just need to choose an output format as ““HD Video” > “MKV HD Video (*.mkv)”for Mede8er Multimedia Player. 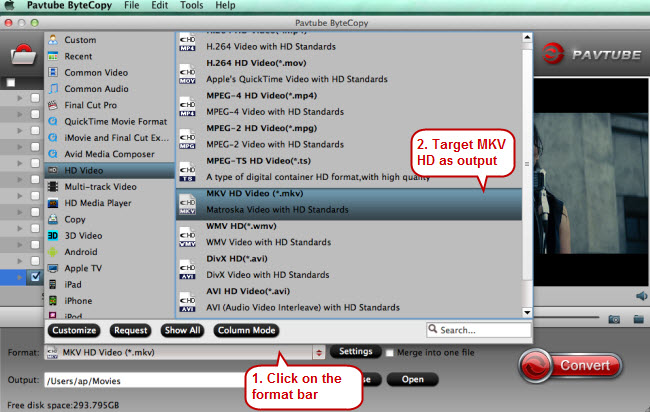 Note: If you want to backup DVD movies and DVDs to MKV container format with multiple audio tracks and subtitles included, also try Pavtube ByteCopy And choose "Multi-track Video> Lossless/encoded Multi-track MKV(*.mkv)" to get multi-track mkv format. 3. This great converter also supports customizing output format value. If you have other demands on videos, you may click the Settings button to specify the video and audio parameters. You can alter its size, sample rate, bitrate, frame rate and channels in it. This practical function can satisfy your specific needs for videos! 4.After I set everything I need, I just need to click the red “Convert” button. Thus I can get my HD NKV file in a very short time! I successfully convert my DVDs (Captain America: the winter soldier, Non Stop and Divergent) for Mede8er Multimedia Player. then, watching DVD movies on a TV with Mede8er Multimedia Player. By the way, the Windows users can refer to this guide and enjoy the happy times! I found some useful guide from this blog for you:
Note: If you want to backup DVD movies and DVDs to MKV container format with multiple audio tracks and subtitles included, also try Pavtube ByteCopy And choose "Multi-track Video> Lossless/encoded Multi-track MKV(*.mkv)" to get multi-track mkv format. 3. This great converter also supports customizing output format value. If you have other demands on videos, you may click the Settings button to specify the video and audio parameters. You can alter its size, sample rate, bitrate, frame rate and channels in it. This practical function can satisfy your specific needs for videos! 4.After I set everything I need, I just need to click the red “Convert” button. Thus I can get my HD NKV file in a very short time! I successfully convert my DVDs (Captain America: the winter soldier, Non Stop and Divergent) for Mede8er Multimedia Player. then, watching DVD movies on a TV with Mede8er Multimedia Player. By the way, the Windows users can refer to this guide and enjoy the happy times! I found some useful guide from this blog for you:
Sony is expected to welcome new model in its Xperia Z lineup with new devices this year. The new smartphones are expected to launch in September 2015 during IFA. Sony announced three models during its IFA press conference: the Xperia Z5, Xperia Z5 Premium and the Xperia Z5 Compact. Sony has announced that the Xperia Z5 and Xperia Z5 Compact will arrive on shelves in October, with the top-end Xperia Z5 Premium set to follow in November. The Xperia Z5 comes with many great features: boasts a 5.2in full HD display, Android 5.0 Lollipop, 3GB RAM and Qualcomm’s notorious Snapdragon 810 processor, However, it doesn't have Blu-ray drive for playing Blu-ray movies obviously. Plus, if you like collecting Blu-ray movies from Blu-ray disc, Blu-ray folder, or Blu-ray ISO image and wanna to watch them on Sony Xperia Z5? Read on to find out the best tutorial to rip and convert Blu-ray movies to Sony Xperia Z5 compatible video/audio formats with ease. Hot Search: DVD to H.264 MP4 | DVD to MKV | DVD to QuickTime | DVD to PS4 | iTunes to Sony Bravia TVHere you can try to adopt the Pavtube BDMagic for help. It is easy to use and helps you fast rip and convert (3D)Blu-ray to the Sony Xperia ZV playable format MP4 with perfect audio and video sync keeping HD quality. With its clean interface, fast converting speed and good video quality, converting Blu-ray to Xperia Z5 will be simply finished within a few clicks. Besides, this Blu-ray ripping tool also provide some video editing tools to let you crop the Blu-ray movies black bars, trim the unnecessary part, etc. Read the Top Blu-ray ripping tool. Note: If you are a Mac user, you can turn to BDMagic for Mac, which can help you convert Blu-ray to Xperia Z5 on Mac OS X. Free Download Top Blu-ray ripping software for Xperia Z5 here: 
 Other Download: - Pavtube old official address: http://www.pavtube.cn/blu-ray-ripper/- Cnet Download: http://download.cnet.com/Pavtube-BDMagic/3000-7970_4-75922877.htmlNow, let me show you how to get Blu-ray for playing on Sony Xperia Z5 SmartPhone? Step 1. Import Blu-ray to Pavtube BDMagic.Launch the Blu-ray Ripper for Xperia Z5; click the disc icon to select the Blu-ray files you want to convert. Blu-ray, DVD ISO/IFO files are supported as well. After the BD, DVD files are loaded, you can preview them on the right viewing window.
Other Download: - Pavtube old official address: http://www.pavtube.cn/blu-ray-ripper/- Cnet Download: http://download.cnet.com/Pavtube-BDMagic/3000-7970_4-75922877.htmlNow, let me show you how to get Blu-ray for playing on Sony Xperia Z5 SmartPhone? Step 1. Import Blu-ray to Pavtube BDMagic.Launch the Blu-ray Ripper for Xperia Z5; click the disc icon to select the Blu-ray files you want to convert. Blu-ray, DVD ISO/IFO files are supported as well. After the BD, DVD files are loaded, you can preview them on the right viewing window. Note:You can also rip and convert latest Blu-ray to various video formats for playback or editing, edit the video before conversion including trim, crop, effect, etc, add *sst and *ass subtitle into video part and so on.Step 2. Choose target video format for Sony Xperia Z5 .Click the Format bar, and you can directly choose the optimized profiles for Xperia Android Smartphone under "Sony > Sony Xperia P Video(*.mp4)" which can fit Xperia Z5 tablet perfectly.
Note:You can also rip and convert latest Blu-ray to various video formats for playback or editing, edit the video before conversion including trim, crop, effect, etc, add *sst and *ass subtitle into video part and so on.Step 2. Choose target video format for Sony Xperia Z5 .Click the Format bar, and you can directly choose the optimized profiles for Xperia Android Smartphone under "Sony > Sony Xperia P Video(*.mp4)" which can fit Xperia Z5 tablet perfectly.  Step 3. Best Format Settings for ripping Blu-ray on Xperia Z5 If you like, you can click “Settings” to change the video encoder, resolution, frame rate, etc. For watching videos on the Android-based device, 720p with 1500~2000kbps is just all right. I found the file size and video quality is based more on bitrate than resolution which means itrate higher results in big file size, and lower visible quality loss. Step 4. Start Blu-ray to Xperia Z5 conversion. When all the settings are OK, click "Convert" button to start ripping Blu-ray movies to MP4 video for playback on Sony Xperia Z5 Smartphone with ease.When the conversion is over, click "open" to locate the ripped video files. After that, you can connect your Sony Xperia Z5 to computer and transfer the converted Blu-ray files to Xperia Z5 for enjoyment on the go. Editor’s Note: If you are considering to get a powerful all-in-one tool to convert videos, Blu-ray movies and DVDs to your Sony Xperia Z5, Nook HD, Galaxy Tab, Nexus 10, Nexus 9, Kindle Fire HDX, Galaxy Note, Galaxy S6, PS4 at the same saving time and effort, the all-in-one Pavtube Video Converter Ultimate program will a nice choice for you. If you are running a Mac OS X computer, iMedia Converter for Mac is the alternative. Read More:
Step 3. Best Format Settings for ripping Blu-ray on Xperia Z5 If you like, you can click “Settings” to change the video encoder, resolution, frame rate, etc. For watching videos on the Android-based device, 720p with 1500~2000kbps is just all right. I found the file size and video quality is based more on bitrate than resolution which means itrate higher results in big file size, and lower visible quality loss. Step 4. Start Blu-ray to Xperia Z5 conversion. When all the settings are OK, click "Convert" button to start ripping Blu-ray movies to MP4 video for playback on Sony Xperia Z5 Smartphone with ease.When the conversion is over, click "open" to locate the ripped video files. After that, you can connect your Sony Xperia Z5 to computer and transfer the converted Blu-ray files to Xperia Z5 for enjoyment on the go. Editor’s Note: If you are considering to get a powerful all-in-one tool to convert videos, Blu-ray movies and DVDs to your Sony Xperia Z5, Nook HD, Galaxy Tab, Nexus 10, Nexus 9, Kindle Fire HDX, Galaxy Note, Galaxy S6, PS4 at the same saving time and effort, the all-in-one Pavtube Video Converter Ultimate program will a nice choice for you. If you are running a Mac OS X computer, iMedia Converter for Mac is the alternative. Read More:
Q: “ I am trying to encode some of my 3D rips to play in 3D on my Apple TV 4, but Handbrake is only encoding the image in 2D. I know the 3D is part of the MKV file, but I can't figure out how to encode it into a MP4. Ideas?” As the new Apple TV 4rd generation users, ever thought of putting your Blu-ray collections to Apple TV 4? With the backup Blu-ray ripping on Apple TV 4, you will no longer need to hunt for a movie in hundreds of Blu-rays and then bother to place it in a Blu-ray player and even should consider the region codes of your commercial BDs. Instead, you just sit on the bed and select desired movie with a handy remote control. In this page, we give you the easy solution.
If you also collected some 3D Blu-rays, do you know how to play the 3D Blu-ray movies on the ATV 4? Before you can watch 1080p 3D Blu-ray movies on Apple TV 4, you have to rip and convert the 3D Blu-rays to Apple TV 4 supported video format on Mac OS X El Capitan first. For convenience playback, you can choose to rip 3D Blu-ray to Apple TV 4 supported MP4, MOV, M4V or 3D MP4 format. And in order to play 3D Blu-ray movies on the ATV 4 freely, one easy-to-use Blu-ray ripper that supports handling 3D Blu-rays disc is necessary. Here Pavtube ByteCopy for Mac is a nice Mac 3D Blu-ray Converter to help you rip 3D Blu-ray to Apple TV 4 on Mac with no matter excellent MP4, MOV, M4V video or 3D MP4 format at fast speed. With it, you can also easily rip/convert 3D Blu-ray to Apple TV 4 as well as other 3D players like Stereoscopic Player and BenQ W1070 Projector with Side by Side effect in MP4 format. Read review. Free Download: 
 Other Download:- Pavtube old official address: http://www.pavtube.cn/bytecopy-mac/- Cnet Download: http://download.cnet.com/Pavtube-ByteCopy/3000-7970_4-76177783.html Step 1. After installing, launch the Blu-ray to iTunes Converter app on your computer. and then press "Load Disc" icon to import 2D/3D Blu-ray movie. Choose "File > Load from ISO/IFO" if you'd like to import Blu-ray ISO image file.
Other Download:- Pavtube old official address: http://www.pavtube.cn/bytecopy-mac/- Cnet Download: http://download.cnet.com/Pavtube-ByteCopy/3000-7970_4-76177783.html Step 1. After installing, launch the Blu-ray to iTunes Converter app on your computer. and then press "Load Disc" icon to import 2D/3D Blu-ray movie. Choose "File > Load from ISO/IFO" if you'd like to import Blu-ray ISO image file.  Step 2. To get acompatible format for iTunes, you can choose HD MP4, M4V and MOV format. If you want to keep 3D effect when ripping 3D Blu-ray, choose the 3D Side-by-Side MP4 format from "3D Video".
Step 2. To get acompatible format for iTunes, you can choose HD MP4, M4V and MOV format. If you want to keep 3D effect when ripping 3D Blu-ray, choose the 3D Side-by-Side MP4 format from "3D Video". Tip: You can click "Settings" to change the setting from the new default HD profile 4000 to 5000~8000 bitrate (Note: bitrate higher results in big file size, and lower visible quality loss). Learn how to set up Apple TV 4 for Dolby Digital 5.1 pass-through.P.S. The key setting Video Size for your Apple TV 4 is according to your source video exactly. If your source video is in 1080p such as Blu-ray, you can set your video size in 1920*1080 in H.264 codec; while, if your original video size is in standard, 720p in enough. Step 3. Transcode MP4 to Apple TV 4 on Mac. Start the 3D Blu-ray to Apple TV 4 conversion on Mac by clicking on the "Start conversion" button at the bottom right corner. After the short conversion, you will be able to get the output files for Apple TV 4 via clicking on "Open" button effortlessly. Now you can stream 3D Blu-ray on the new Apple TV 4 for enjoying with high quality. You should know, for streaming media from a Mac, iTunes must be 10.6 or later. And to get 5.1 sorround sound, AV Reciever is necessary.Stream ripped 3D Blu-ray on Apple TV 4 via AirPlay or iTunesVia AirPlay: Firstly, to use AirPlay, you need to prepare one of the following devices: iPhone 4 (or later), iPad, iPad mini, or iPod touch (4th generation or later). Add the ripped 3D Blu-ray movies to iTunes and sync to your iOS device.Secondly, be sure iOS device and Apple TV are in the same Wi-Fi network; start play the video on your device, and then swipe up from the bottom of your device screen to access Control Center and tap AirPlay; Thirdly, tap the name of the device you want to AirPlay to.Via iTunes:Firstly, add the ripped 3D Blu-ray videos to iTunes. Then, go to iTunes > Preferences, choose Apple TV, and make sure "Look for Apple TVs" is selected.Secondly, on your Apple TV, choose Settings > Computers > "Connect to iTunes," and note the passcode displayed; in iTunes, select the Apple TV (below Devices), and enter the passcode.Thirdly, click the Summary button and select one of "Automatic Sync" and "Custom Sync".After all the operation, you should be able to play 3D Blu-ray on your Apple TV 4 freely. Just enjoy now!Read More:
Tip: You can click "Settings" to change the setting from the new default HD profile 4000 to 5000~8000 bitrate (Note: bitrate higher results in big file size, and lower visible quality loss). Learn how to set up Apple TV 4 for Dolby Digital 5.1 pass-through.P.S. The key setting Video Size for your Apple TV 4 is according to your source video exactly. If your source video is in 1080p such as Blu-ray, you can set your video size in 1920*1080 in H.264 codec; while, if your original video size is in standard, 720p in enough. Step 3. Transcode MP4 to Apple TV 4 on Mac. Start the 3D Blu-ray to Apple TV 4 conversion on Mac by clicking on the "Start conversion" button at the bottom right corner. After the short conversion, you will be able to get the output files for Apple TV 4 via clicking on "Open" button effortlessly. Now you can stream 3D Blu-ray on the new Apple TV 4 for enjoying with high quality. You should know, for streaming media from a Mac, iTunes must be 10.6 or later. And to get 5.1 sorround sound, AV Reciever is necessary.Stream ripped 3D Blu-ray on Apple TV 4 via AirPlay or iTunesVia AirPlay: Firstly, to use AirPlay, you need to prepare one of the following devices: iPhone 4 (or later), iPad, iPad mini, or iPod touch (4th generation or later). Add the ripped 3D Blu-ray movies to iTunes and sync to your iOS device.Secondly, be sure iOS device and Apple TV are in the same Wi-Fi network; start play the video on your device, and then swipe up from the bottom of your device screen to access Control Center and tap AirPlay; Thirdly, tap the name of the device you want to AirPlay to.Via iTunes:Firstly, add the ripped 3D Blu-ray videos to iTunes. Then, go to iTunes > Preferences, choose Apple TV, and make sure "Look for Apple TVs" is selected.Secondly, on your Apple TV, choose Settings > Computers > "Connect to iTunes," and note the passcode displayed; in iTunes, select the Apple TV (below Devices), and enter the passcode.Thirdly, click the Summary button and select one of "Automatic Sync" and "Custom Sync".After all the operation, you should be able to play 3D Blu-ray on your Apple TV 4 freely. Just enjoy now!Read More: