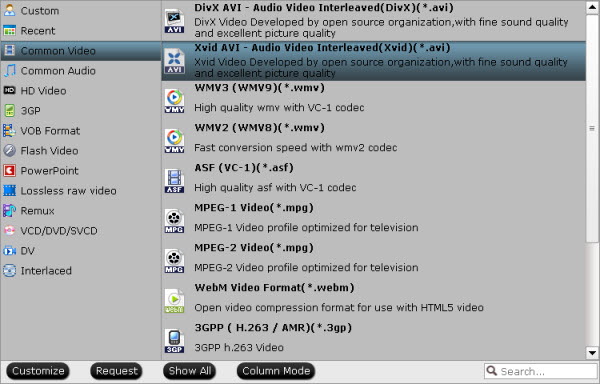It is just easy to open and edit VOB video files in iMovie. This guide helps to import DVD VOB to iMovie, Camcorder Mini DVD VOB to iMovie successfully.
VOB files usually exist on DVD discs, or are downloaded from movie sharing sites. When you put a commercial DVD disc and home DVD disc, you'll see lots of VOB files there. Everyone has a dream to be a Hollywood movie trailer, right? In some cases, you may attempting to edit VOB movie files with iMovie for editing. Unfortunately, at that moment you will find out that VOB format is not supported by iMovie.So, we all want to put VOB file to editing software like iMovie. But, there is also a problem: how to convert VOB to iMovie on Mac 10.11?
Hot Search: iMovie Tips | Share iMovie Videos | Get iMovie for free | iMovie VS FCP | iMovie Alternatives | Exporting iMovie projects
Previously, you can try to create an disk image file with VOB files by using Disk Utility and then import .dmg image to iMovie as camera. Actually, that is a workaround. But it doesn't work anymore. Since iMovie work best with clips in the Apple Intermediate Codec encoded MOV format, the easy workaround to transfer your local VOB files or VOB files from DVD discs to iMovie is to convert VOB to iMovie compatible AIC MOV with a VOB converter software.
Here, Pavtube VOB to imovie Converter can give you easy but effective solution for importing VOB footages into iMovie for editing on Mac (including Mac OS X 10.11 El Capitan) as an alternative to MediaCoder. With the assistance of the VOB to iMovie Converter, you can effortlessly transcode VOB file to iMovie acceptable AIC .mov. Then, what you need is just to import the converted file into iMovie for editing. Just follow the steps below to transcode VOB to AIC for importing to imovie for editing on Mac OS X El Capitan.
Preparation: Free Download Top VOB to iMovie Converter

 Other Download:
- Pavtube old official address: http://www.pavtube.cn/imedia-converter-mac/
- Cnet Download: http://download.cnet.com/Pavtube-iMedia-Converter/3000-2194_4-76177788.html
Step 1: Install and launch Pavtube iMedia Converter for Mac. You can directly drag and drop mp4 video files to this software.
Other Download:
- Pavtube old official address: http://www.pavtube.cn/imedia-converter-mac/
- Cnet Download: http://download.cnet.com/Pavtube-iMedia-Converter/3000-2194_4-76177788.html
Step 1: Install and launch Pavtube iMedia Converter for Mac. You can directly drag and drop mp4 video files to this software.
 Step 2: Choose an output format for iMovie. Click the Format icon to open the format list. Then select iMovie and Final Cut Express -> Apple InterMediate Codec (AIC)(*.mov), as the output format to get videos with optimized settings for iMovie.
Step 2: Choose an output format for iMovie. Click the Format icon to open the format list. Then select iMovie and Final Cut Express -> Apple InterMediate Codec (AIC)(*.mov), as the output format to get videos with optimized settings for iMovie.
 Tip: If you like, you can click “Settings" to change the video encoder, resolution, frame rate, etc. Remember bitrate higher results in big file size, and lower visible quality loss.
Tip: If you like, you can click “Settings" to change the video encoder, resolution, frame rate, etc. Remember bitrate higher results in big file size, and lower visible quality loss.
 Step 3: When all the settings are fine, click the “Convert” button to start converting your VOB files to optimized AIC .mov video files for iMovie. When then conversion completes, click the Open button to get the ripped video files. Launch iMovie and click File > Import > Movies to import the converted videos to iMovie for further editing. Just create your masterpiece with joy!
Read More:
Step 3: When all the settings are fine, click the “Convert” button to start converting your VOB files to optimized AIC .mov video files for iMovie. When then conversion completes, click the Open button to get the ripped video files. Launch iMovie and click File > Import > Movies to import the converted videos to iMovie for further editing. Just create your masterpiece with joy!
Read More:
Have you met this situation that there is no embedded subtitle in AVI movie files? Want to add external subtitles to AVI video? This article will introduce a simple way to easily add subtitles to AVI movies.The AVI digital video format only supports audio and video tracks, and cannot be encoded with a subtitle track. So you've saved a heap of downloaded AVI movies, TV shows, etc in foreign language and feel like to put subtitles into AVI for better understanding? If you are having the issue and want to add subtitles to AVI movies or videos as aforesaid, find your answer here. This guide will focus on how to embed SRT subtitles to AVI file using Pavtube Video SRT Subtitle Adder, which helps you not only merge SRT with AVI file but also add external subtitles to MP4, MKV, WMV, MOV, FLV, etc, so that you can enjoy your videos with subtitles. Before start adding subtitles to AVI, take a few seconds on the brief introduction below on how to get subtitles.
- Download subtitles from Opensubtitles.org with thousands of translated subtitles uploaded daily;
- Get subtitles from moviesubtitles.org where you can find subtitles for the most popular movies and TV films (Or you can refer to the post – Top 5 Websites to Download Subtitles);
- Extract subtitles from video clips in hand with this step by step guide on how to extract subtitles from video.
Hot Search: add Subtitles to DVD | embed subtitles to MP4 | insert subtitles to AVI | extract Blu-ray/DVD subtitle |download subtitle with VLC Maybe you want to add your desired subtitles to any format movie you have, so that the professional Video Subtitle Adder is not enough for you, here suggest you multifunctional software –Pavtube Video Converter Ultimate for you. With it, you not only can add subtitle like .srt, .ass, and .ssa to your AVI files, you also can choose the language and subtitles you want from original BD/DVD and source video to display on your media devices. If you also collected some DVDs, blu-rays or videos unable played on your devices, you can also use it to convert them to the MP4 format without quality loss. Here is review. Free Download Top Video SRT Subtitle Adder: 
 Other Download:- Pavtube old official address: http://www.pavtube.cn/blu-ray-video-converter-ultimate/- Cnet Download: http://download.cnet.com/Pavtube-Video-Converter-Ultimate/3000-2194_4-75938564.htmlNote: In addition, this tutorial is based on Windows, if you are a Mac El Capitan user, please download the Pavtube iMedia Converter for Mac and refer to this article: How to add subtitles to videos on Mac OS X El Capitan? Supported video and subtitle formats
Other Download:- Pavtube old official address: http://www.pavtube.cn/blu-ray-video-converter-ultimate/- Cnet Download: http://download.cnet.com/Pavtube-Video-Converter-Ultimate/3000-2194_4-75938564.htmlNote: In addition, this tutorial is based on Windows, if you are a Mac El Capitan user, please download the Pavtube iMedia Converter for Mac and refer to this article: How to add subtitles to videos on Mac OS X El Capitan? Supported video and subtitle formats
- Video formats: MP4, AVI, MKV, WMV, MPG, MPEG, VOB, TOD, MOD, FLV, and all regular video formats.
- Subtitle formats: SRT, ASS, SSA
Step 1. Import AVI without subtitles After installed this subtitle to Video Converter Ultimate (Windows 10 supported), run the program and import your AVI video by dragging video to the primary windows, or by clicking “Add Video” button to locate AVI video on your computer.  Step 2. Click the “Edit” to add subtitle Before you do this step, you should have the subtitle for your movies or audio. Then click the “Edit” to choose the “Subtitle” to check “Enable” to select your Subtitle paths. After completing, hit “OK” to return to the main interface.
Step 2. Click the “Edit” to add subtitle Before you do this step, you should have the subtitle for your movies or audio. Then click the “Edit” to choose the “Subtitle” to check “Enable” to select your Subtitle paths. After completing, hit “OK” to return to the main interface. Step 3. Export AVI video with subtitle Now it’s time to save subtitle to AVI video permanently. Firstly, choose a desired output format by clicking the “Format” option on the right side. Then, choose a video format (e.g. keep MP4 format) or device format (e.g. iPhone, iPod, iPad) to convert AVI video with subtitle to a video file.
Step 3. Export AVI video with subtitle Now it’s time to save subtitle to AVI video permanently. Firstly, choose a desired output format by clicking the “Format” option on the right side. Then, choose a video format (e.g. keep MP4 format) or device format (e.g. iPhone, iPod, iPad) to convert AVI video with subtitle to a video file.  Step 4. Start to add SRT Subtitle to your AVI. After that, click the big red “Convert” to add your subtitle to your AVI files. The subtitle will be written permanently on the output video. Tip: If your original video is not AVI format and you want to get MP4 files playing on your iPhone, or your Android Phone and Tablet, you can use Pavtube Video Convert Ultimate to convert your video or your DVDs or Blu-rays to MP4 formats. Even you also can use it to get .SRT subtitle from your DVDs or Blu-rays. Now, you will get a new video with subtitle embedded, and play it with a Windows 10 video player. Surely, you won't feel annoyed when you listen to the incomprehensible dialogues in your no-subtitles AVI files any more. Have Fun! Read More:
Step 4. Start to add SRT Subtitle to your AVI. After that, click the big red “Convert” to add your subtitle to your AVI files. The subtitle will be written permanently on the output video. Tip: If your original video is not AVI format and you want to get MP4 files playing on your iPhone, or your Android Phone and Tablet, you can use Pavtube Video Convert Ultimate to convert your video or your DVDs or Blu-rays to MP4 formats. Even you also can use it to get .SRT subtitle from your DVDs or Blu-rays. Now, you will get a new video with subtitle embedded, and play it with a Windows 10 video player. Surely, you won't feel annoyed when you listen to the incomprehensible dialogues in your no-subtitles AVI files any more. Have Fun! Read More:
When you got some HEVC videos, This new kind of codec has attracted so much attention on the market, as the first flow cameras that can output H.265 recordings, is that cool? you may concern how to sync H.265/HEVC to your PS4 for playback on Samsung TV via Mac. Well, follow this guide and you will get the top solution to convert H.265/HEVC files and import them to these devices for enjoyment. Hot Search: PS4 Column | AVI to TV | Video_TS to TV via Plex | BD/DVD to TV | 3D Blu-ray to 3DTV | Since HEVC footage can’t be recognized by PS4 and Samsung TV, a suggestion is to transcode HEVC files to PS4/Samsung TV friendly MP4 format first. So in order to transfer the H.265 videos to TV via Mac OS X (El Capitan), there is a third party Mac H.265 decorder which is compatible with Mac OS X El Capitan? Yes! One of the best Mac H.265 converter from the market so far is Pavtube iMedia Converter for Mac, which isupgraded to support H.265 encoding, decoding and has added the overall playback support to H.265. With it, you can convert H.265/HEVC to PS4/Samsung TV friendly H.264 MP4, MKV effortlessly while maintain the high qality. Plus, it is surely in the support of playing H.265 videos directly for you. In addition, this H.265 Converter is also available to customize the output resolutions to any size the users want, thus you will enjoy the H.265/HEVC to PS4 for Samsung TV with a decent result in high quality you want. Windows version is here which is compatible with Windows 10. The following is my Mac HEVC conversion workflow, if you have the similar problem with me, hope my experience can help you.Download Mac H.265 to PS4/TV Converter:
 Other Download:- Pavtube old official address: http://www.pavtube.cn/imedia-converter-mac/- Cnet Download: http://download.cnet.com/Pavtube-iMedia-Converter/3000-2194_4-76177788.htmlHow to Play H.265/HEVC video files on Samsung TV through PS4 via Mac OS X (El Capitan)Step 1: Import H.265 video filesLaunch the H.265 Converter and click the “Add Video” button to browse and import the H.265 video files to the program. You can load multiple files at a time for batch conversion.
Other Download:- Pavtube old official address: http://www.pavtube.cn/imedia-converter-mac/- Cnet Download: http://download.cnet.com/Pavtube-iMedia-Converter/3000-2194_4-76177788.htmlHow to Play H.265/HEVC video files on Samsung TV through PS4 via Mac OS X (El Capitan)Step 1: Import H.265 video filesLaunch the H.265 Converter and click the “Add Video” button to browse and import the H.265 video files to the program. You can load multiple files at a time for batch conversion. Step 2: Select output formatFor streaming H.265 file to TV, MP4 or MKV from “Common Video” or “HD Video” column can be a suitable choice. Or, you can choose "PSP/PS4 >> PS4 Video(*.720p) MPEG-4(*.mp4)" format for PS4, and you can also select other options.
Step 2: Select output formatFor streaming H.265 file to TV, MP4 or MKV from “Common Video” or “HD Video” column can be a suitable choice. Or, you can choose "PSP/PS4 >> PS4 Video(*.720p) MPEG-4(*.mp4)" format for PS4, and you can also select other options.  Learn>> PS3 Supported Formats | | Sony TV video format | Step 3: Start conversionHit the Convert button; this video converter will start to convert H.265 to H.264 MP4/MKV for playback on PS4/TV via Mac OS X (El Capitan). After the conversion is over, connect the USB drive with computer and head to the destination folder where the converted files are stored, transfer/move the files to the USB drive then plug the drive in TV for watching without hassle. Now, just enjoy.Tips for advanced functions:
Learn>> PS3 Supported Formats | | Sony TV video format | Step 3: Start conversionHit the Convert button; this video converter will start to convert H.265 to H.264 MP4/MKV for playback on PS4/TV via Mac OS X (El Capitan). After the conversion is over, connect the USB drive with computer and head to the destination folder where the converted files are stored, transfer/move the files to the USB drive then plug the drive in TV for watching without hassle. Now, just enjoy.Tips for advanced functions:
- Click the “Eidt” button to open the Video Edit window to achieve editing H.265/HEVC like trim, crop, image, watermark, effect, subtitles and rotate and etc in the corresponding editing pane.
- Click the “Setting” button to open the Advanced Settings window to adjust the output video codec, resolution, bitrates, frame rate, aspect ratio, audio codec, channel, volume and etc in the advanced tab.
To have a smooth H.265/HEVC video playback on PS4/Samsung TV, this professional Mac H.265/HEVC Video Converter is the best choice. Apart from transcoding H.265 to TV via Mac OS X (El Capitan), it can also decode the original H.265 videos to others to suit for other NLEs like FCP or media devices like QuickTime, VLC, etc.Read More:
TiVos are great for time-shifting TV shows, but can place-shift them as well! Sometimes you may want to transfer the TiVo recordings to computer, send them to your iPod, PSP, iPad or archive them to DVD, build up your video library. Let's say you've recorded many TV shows with TiVo and want to convert them to AVI format for uploading to PSP, BlackBerry or embedding in PowerPoint. This article will quickly walk you through how to convert TV shows off TiVo and converting them to AVI videos without audio/video sync issues when playing them on my devices. Hot Search: Blu-ray to TiVo | TiVo Files to WMP | TiVo to Android | H.265 to TiVoAs we know, TiVo is a popular home setup box for recording favorite TV drama programs and movies for later playback. And you can transfer the TV recordings to your personal computer by using the TiVo Desktop Software application. To use TiVo recordings anywhere you like, it’s necessary to change TiVo files to a more common video like AVI. Pavtube Customer review: “I found a reference to Pavtube on the Tivo forums. I ordered Pavtube to convert Tivo files to Avi. Files converted by the Tivo desktop application were having audio/video sync issues when playing them on my devices. Pavtube avi files do not have this problem. What’s more? I use Pavtube converted videos on my Samsung Galaxy Note 4. Sometimes on my Samsung Galaxy Note 10.1 tablet.” Learn >> Why Choose Pavtube. Here, the TiVo to AVI Converter from Pavtube Studio is a trustworthy program to fulfill this conversion. With it, you can easily convert TiVo to any format like MKV, AVI, WMV, MOV, MPG, M4V, MP4, etc with least quality loss. Besides TiVo, this video convert program can also help to convert between any popular video and audio formats as you need. You could get wonderful output files and never worry about out of audio/video sync. Plus, with the built-in video editing feature of the program, you can trim, crop, add watermark and more to your video files. If you are running on Mac, please turn to its equivalent Mac version TiVo to AVI Video Converter Mac. Part 1: Transfer TV shows from TiVo to PC Launch TiVo Desktop software on your PC. Connect TiVo to your home network, and then the TiVo Desktop will provide you with a list of shows for transferring to your PC. Then please transfer the TiVo TV shows you want to PC. Once all the shows you selected have been downloaded from your TiVo, they will appear in the Now Playing list in TiVo Desktop. Part 2: Only 3 Clicks - How to encode TiVo files to AVI without losing qualityFree Download this top Tivo Video Converter for Windows or Mac:
Part 2: Only 3 Clicks - How to encode TiVo files to AVI without losing qualityFree Download this top Tivo Video Converter for Windows or Mac:

 Step 1: Add TiVo files to the program. Launch the Top Tivo Video Converter, click on the 'Option' button on the main interface, input your 'Tivo Media Access Key' to let your files in.
Step 1: Add TiVo files to the program. Launch the Top Tivo Video Converter, click on the 'Option' button on the main interface, input your 'Tivo Media Access Key' to let your files in.  Tip: How to find your Tivo Media Access key? Just go to the 'Tivo Cetral 'menu>>'Message and Set up' Account and system information', your Media Access Key would be there.
Tip: How to find your Tivo Media Access key? Just go to the 'Tivo Cetral 'menu>>'Message and Set up' Account and system information', your Media Access Key would be there. Step 2. Click the Format option. Choose AVI from the Video format list. If you prefer high definition video, you can choose HD AVI from the HD video format list.
Step 2. Click the Format option. Choose AVI from the Video format list. If you prefer high definition video, you can choose HD AVI from the HD video format list. 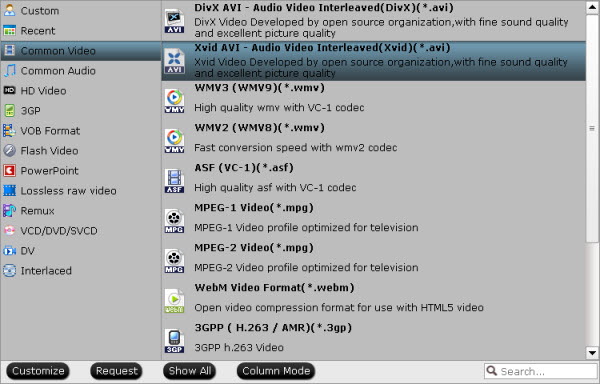 Step 3. You can also click "Settings" to customize video size, bitrate(quality), frame rate and other settings. While my original .TiVo files are 1920x1080, I convert them to 1280x720 to save room. Pls note that the higher bitrate you choose, the better video quality you will get. Step 4. Click the big red "Convert" to start converting Tivo files to AVI on Windows. After the Tivo to AVI conversion, click "Open" to locate the converted video and start enjoying the downloaded wonderful TV shows without ads or device limitation or uploading the AVI file to Android, instead of Tivo DeskTop or Any Portable device for watching! Read More:
Step 3. You can also click "Settings" to customize video size, bitrate(quality), frame rate and other settings. While my original .TiVo files are 1920x1080, I convert them to 1280x720 to save room. Pls note that the higher bitrate you choose, the better video quality you will get. Step 4. Click the big red "Convert" to start converting Tivo files to AVI on Windows. After the Tivo to AVI conversion, click "Open" to locate the converted video and start enjoying the downloaded wonderful TV shows without ads or device limitation or uploading the AVI file to Android, instead of Tivo DeskTop or Any Portable device for watching! Read More:
Can Lumix GH4 4K Videos be played on iPhone 6 Plus/6S's 1920 x 1080 screen or iPad Air 2's 2048 x 1536 display? Not really until you convert/compress 4K 2160p content for iPad iPhone into 1080p.
Hot Search: 4K HD Video on Windows 10 | 4K Video on Mac OS X El Captian |
The Panasonic Lumix GH4 is the first system camera offering a solid mix of great 4K image quality, ease-of-use, small form factor, and all at a price that's not out of reach for young pros or upstart video makers. It features a 16.05-megapixel Digital Live MOS sensor and a 4-CPU Venus Engine, capable of capturing high-resolution JPEG and RAW stills, as well as UHD 4K 3840x2160 30p/24p and cinematic DCI 4K 4096x2160 video at 24p.
Many GH4 users have encounter a problem as below:
“I have a 4k camera (Panasonic Lumix GH4) and have only ever been able to play back through my 4K TV, which is a faff. Is there any way to play 4K videos on iPad Air 2 or iPhone 6? I had tried many different video player apps but none of them worked.”
Sadly to him, such iOS 9 gadgets has not supported playing Panasonic Lumix GH4 4K Ultra HD (UHD) videos directly by far, since they only have the screen resolutions of 1920 x 1080 and 2048 x 1536, respectively, which are not match for 2160p 4K videos, although iPhone 6 allows users to shoot a whole 4K video.
Why Lumix GH4 4K UHD Video Cannot Be Played on iPhone iPad?
Before you play 4K videos on iPad or iPhone, you should at first realize the following cruel facts:
iPhone 6 Plus screen resolution: 1920 x 1080
iPad Air 2 screen resolution: 2048 x 1536
4K resolution: 3840×2160 (16:9) or 4096x2160 (17:9)
It is a must to convert 4K UHD videos to iPhone/iPad playable ones. 4K video takes too much space to be stored on the them, say, True 4K film needs more data storage, at least 100 gigabytes. Secondly, image stabilization is an important factor to consider, let alone the high requirement on resolution. Besides, human wouldn't be able to tell 4K apart from 1080p screen due to the pixel density. And the 4K video will have better 1080p or the ability to crop or digitally zoom into a 1080p section. Learn >> How to Compress 4K Video to 1080p.
To solve the iPhone/iPad 4K playback problem, all we need is a third-party 4K Video Converter that can convert any 4K video to iPhone/iPad friendly MP4 format. Then apart from shooting crystal clear Ultra HD footage, you can also play Lumix GH4 4K video on the go.
Here Pavtube 4K Video Converter Ultimate is exactly what you want to convert any video to iPhone/iPad while keeping 100% the original 4K video quality. It converts videos ultra fast and supports batch conversion for saving time. The Mac version is 4K Video Converter for Mac.
Hot Search: Why Choose Pavtube 4k Converter | Blackmagic Camera 4K VS Panasonic Lumix GH4 |
Now follow the guide below to learn how to convert Lumix GH4 4K Video to iPhone/iPad playable videos for watching.
1. Download and install Pavtube Video Converter Ultimate to your PC.
2. Drag and drop Lumix GH4 4K videos to the main interface for converting.
 3. Click “Format” and select “iPhone 6 Plus H.264 Full Screen/Full HD 1080P(*.mp4)” from “iPhone” option for your iPhone 6 Plus. (Good News! The newest Pavtube Ultimate 4.7.2 adds iPhone 6 and iPhone 6 Plus support now)
3. Click “Format” and select “iPhone 6 Plus H.264 Full Screen/Full HD 1080P(*.mp4)” from “iPhone” option for your iPhone 6 Plus. (Good News! The newest Pavtube Ultimate 4.7.2 adds iPhone 6 and iPhone 6 Plus support now)
 Note: You can also Click format list and hover your mouse to “iPad”, here we got two iPad 3/4 presets: one is “HD Video”, the other is “Full HD Video”; the latter output a video with better quality yet larger file size.
Optimize the settings – The default settings may not satisfy you, and you can click the settings button to change the settings by yourself. Keep in mind that the file size and conversion quality is based more on bitrate than resolution (bitrate higher results in big file size, and lower visible quality loss, and vice versa).
Note: You can also Click format list and hover your mouse to “iPad”, here we got two iPad 3/4 presets: one is “HD Video”, the other is “Full HD Video”; the latter output a video with better quality yet larger file size.
Optimize the settings – The default settings may not satisfy you, and you can click the settings button to change the settings by yourself. Keep in mind that the file size and conversion quality is based more on bitrate than resolution (bitrate higher results in big file size, and lower visible quality loss, and vice versa).
 4. If you’re happy with the output videos, just press the “Convert” button to begin encoding 4K footage to MP4 for iPhone/iPad.
Once the format compatibility problems have been solved, you can transfer the converted videos to your iPads or iPhone for viewing on the move. Have fun!
Related Articles about iPhone 6/6 Plus:
4. If you’re happy with the output videos, just press the “Convert” button to begin encoding 4K footage to MP4 for iPhone/iPad.
Once the format compatibility problems have been solved, you can transfer the converted videos to your iPads or iPhone for viewing on the move. Have fun!
Related Articles about iPhone 6/6 Plus: