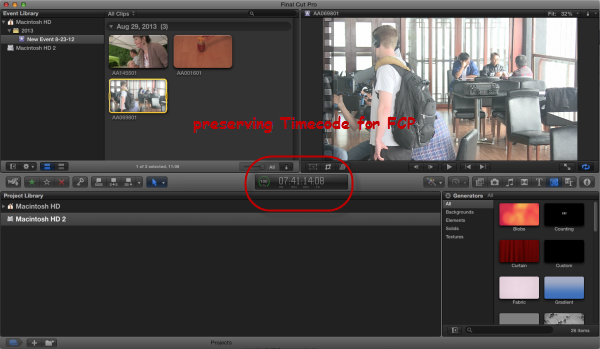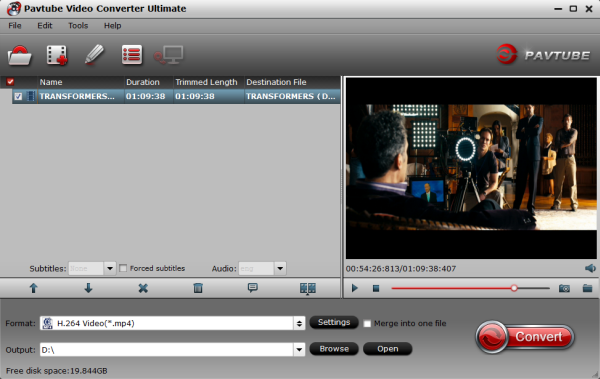This article shows you how to convert MKV to iPad Air 2/iPad Mini 3 supported video formats so that you can play MKV files with iPad properly.

With the Apple users' explosion, more and more people have a burning desire to play MKV files on their Apple portable devices or player, for example - iPad Air 2/iPad Mini 3. After you got the iPad, you may want to transfer some high-definition movies onto it for watching, such as transfer MKV files to iPad Air 2 and iPad Mini 3, but a lot of users have encountered the problems to play MKV on iPad Air 2/iPad Mini 3, let’s take a look first.
In fact, the reason you cannot play MKV videos on iPad is simple: the default and downloaded player on iPad Air 2/iPad Mini 3 cannot find a suitable decoder for the file. Currently iPad Air 2/iPad Mini 3 as the old version only supports limited videos in .m4v, .mp4, and .mov formats. And as far as I know, there’s few video player for iPad can support DTS audio codec well. A fast solution I’ve worked out is to converting MKV to MP4 for iPad Air 2/iPad Mini 3 tablet.
How to Convert/Play MKV on iPad mini 3 and iPad Air 2?
Pavtube Video Converter Ultimate - Which can help you transfer MKV HD video to iPad compatible video format, sync output video to iPad Air 2/iPad Mini 3 via iTunes, and now watch MKV video on iPad 2/3/4/Mini/Air! Besides MKV video files, this MKV to iPad Air 2/iPad Mini 3 converter supports nearly all the video formats, such as Blu-ray, DVD, AVI, WMV, FLV, MOV, MP4, M4V, MTS, VOB, etc. It is an useful tool for your iPad and other playable devices. One important feature of the video encoding software is to prevent any video/audio sync problem based on its perfect audio and video sync technology. Read the Review.
For Mac users, you can turn to iMedia Converter for Mac. Refer to the guide for Play MKV on iPad mini 3/iPad Air 2 on Mac.
Now,Just get the right one according to your situation. and follow the step-by-step guide to start the MKV on iPad mini 3 and iPad Air 2 playback conversion.
Step 1. Load MKV files
Run the MKV converter for iPad. Click "Add File" to load one or multiple .mkv file(s) into the program. Batch conversion is supported so that you can add multiple files for conversion at a time.
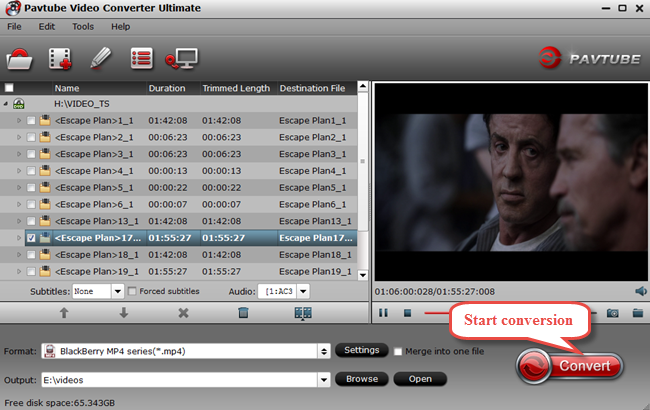
Step 2. Set video format for iPad Air 2/iPad Mini 3
Set output video file format for your device. Here you can go to Format > iPad and then select “iPad > iPad Air HD Video (*.mp4)”.Or you can click format bar and choose common video format mp4 supported by iPad Air 2, iPad mini 3, iPhone 6 plus, etc.

Tip: If the preset video/audio parameters can’t meet your needs, just click Settings icon to adjust the video bitrate, codec, frame rate, audio sample rate, audio channel, etc.
Step 3. Start the MKV files conversion
You can hit the big red “Convert” to start converting MKV HD Video files to MP4 with best video settings for iPad Air 2 and iPad Mini 3. After the conversion, click “Open output folder” in the conversion window, then transfer them to iPad, then you will be able to play MKV files on iPad Air 2 and iPad Mini 3 with compatible MP4 format.
Read More:

With the Apple users' explosion, more and more people have a burning desire to play MKV files on their Apple portable devices or player, for example - iPad Air 2/iPad Mini 3. After you got the iPad, you may want to transfer some high-definition movies onto it for watching, such as transfer MKV files to iPad Air 2 and iPad Mini 3, but a lot of users have encountered the problems to play MKV on iPad Air 2/iPad Mini 3, let’s take a look first.
In fact, the reason you cannot play MKV videos on iPad is simple: the default and downloaded player on iPad Air 2/iPad Mini 3 cannot find a suitable decoder for the file. Currently iPad Air 2/iPad Mini 3 as the old version only supports limited videos in .m4v, .mp4, and .mov formats. And as far as I know, there’s few video player for iPad can support DTS audio codec well. A fast solution I’ve worked out is to converting MKV to MP4 for iPad Air 2/iPad Mini 3 tablet.
How to Convert/Play MKV on iPad mini 3 and iPad Air 2?
Pavtube Video Converter Ultimate - Which can help you transfer MKV HD video to iPad compatible video format, sync output video to iPad Air 2/iPad Mini 3 via iTunes, and now watch MKV video on iPad 2/3/4/Mini/Air! Besides MKV video files, this MKV to iPad Air 2/iPad Mini 3 converter supports nearly all the video formats, such as Blu-ray, DVD, AVI, WMV, FLV, MOV, MP4, M4V, MTS, VOB, etc. It is an useful tool for your iPad and other playable devices. One important feature of the video encoding software is to prevent any video/audio sync problem based on its perfect audio and video sync technology. Read the Review.
For Mac users, you can turn to iMedia Converter for Mac. Refer to the guide for Play MKV on iPad mini 3/iPad Air 2 on Mac.
Now,Just get the right one according to your situation. and follow the step-by-step guide to start the MKV on iPad mini 3 and iPad Air 2 playback conversion.
Step 1. Load MKV files
Run the MKV converter for iPad. Click "Add File" to load one or multiple .mkv file(s) into the program. Batch conversion is supported so that you can add multiple files for conversion at a time.
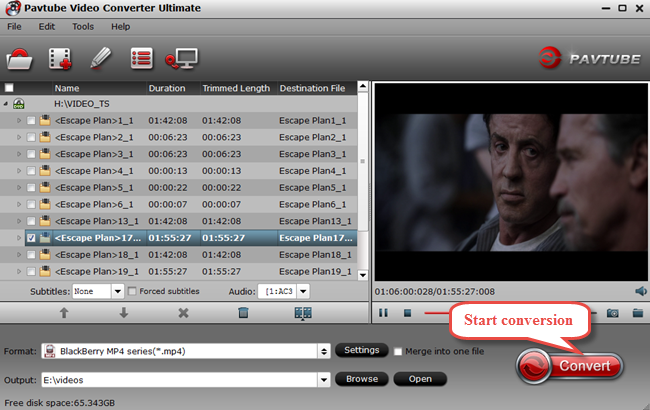
Step 2. Set video format for iPad Air 2/iPad Mini 3
Set output video file format for your device. Here you can go to Format > iPad and then select “iPad > iPad Air HD Video (*.mp4)”.Or you can click format bar and choose common video format mp4 supported by iPad Air 2, iPad mini 3, iPhone 6 plus, etc.

Tip: If the preset video/audio parameters can’t meet your needs, just click Settings icon to adjust the video bitrate, codec, frame rate, audio sample rate, audio channel, etc.
Step 3. Start the MKV files conversion
You can hit the big red “Convert” to start converting MKV HD Video files to MP4 with best video settings for iPad Air 2 and iPad Mini 3. After the conversion, click “Open output folder” in the conversion window, then transfer them to iPad, then you will be able to play MKV files on iPad Air 2 and iPad Mini 3 with compatible MP4 format.
Read More: