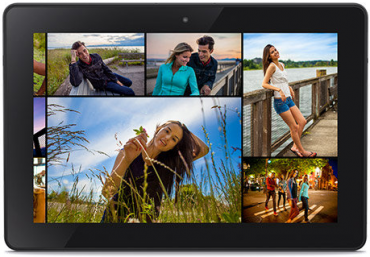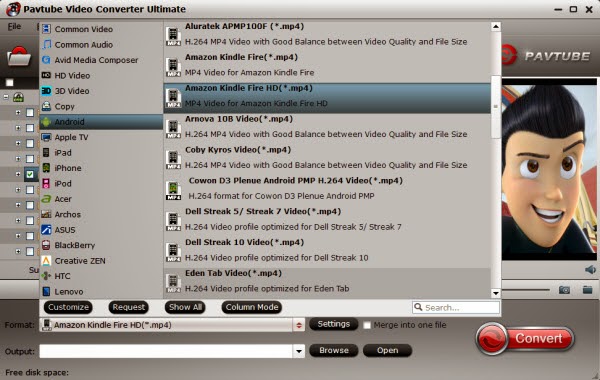The tutorials describe the way about ripping DVD to Zune/Zune HD for playback with best A/V quality.
Zune is a product line of portable media players manufactured by Microsoft. The Zune HD was a portable media player in the Zune product family which was a direct competitor with the Apple iPod and iPhone series of mobile devices. It was initially released in 16 and 32 GB capacities which provide online music, video, and podcast downloads. You can share files wirelessly with other Zunes and via USB with Xbox 360s and Windows PCs. Any Zune can also be synced wirelessly with a Windows PC.

If you happen to own a Zune/Zune HD device and want to transfer your purchased DVD movie or extract beautiful DVD background music to it for watching. Let's take a look at video/audio formats Zune HD supports first:
Video Support:
Audio Support:
The Zune converter software is easy to use, works flawlessly. Super fast conversion speed with high quality give you everything you need to put DVD on Zune/Zune HD.
To get hundreds of DVDs playable with a remote control on Zune/Zune HD, the best choice is to rip and convert DVD to Zune supported video and audio format. To get it done, Pavtube DVDAid is the best tool for you which is easy to use and works flawlessly. Super fast conversion speed with best A/V quality will give you everything you need to put DVD on Zune/Zune HD. The Mac version is DVDAid for Mac . Below is guide for you to learn how to convert DVD to Zune device for watching or streaming.
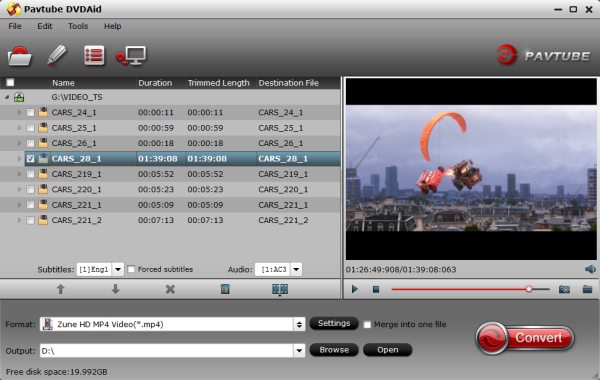
Step 2: Select output format for Zune/Zune HD. Click on the drop-down list at the opposite side of "Format", and then choose the format from "Zune/Xbox 360 Device" option like "Zune HD MP4 Video(*.mp4)" for streaming DVD rips to Zune device.
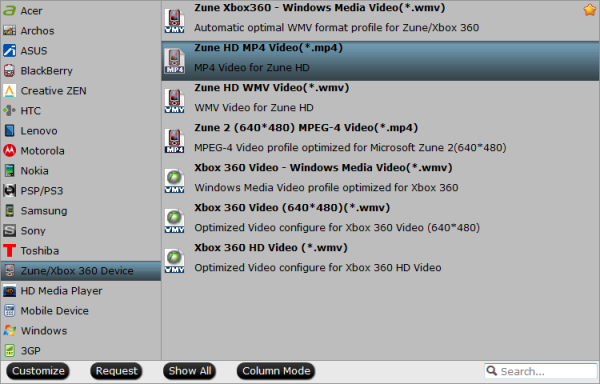
Tip: This Zune DVD Ripping Tool let users control/customize output file quality. To improve video quality, simply click "Settings" and set video bitrate up.
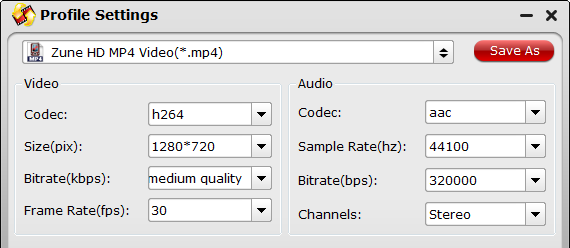
Step 3: Start ripping DVD to mp4 video for Zune playback.
Click "Convert" button to rip DVD to Zune/Zune HD, once the ripping task is finished by Pavtube DVDAid, you can click "Open" button at the bottom of the main interface to get the output mp4 file.
You can now begin to transfer them to your Zune/Zune HD with the sync of Zune Software and put them on Zune player for freely enjoying.
Just so easy to convert DVD to Zune! Enjoy!
More related:
Zune is a product line of portable media players manufactured by Microsoft. The Zune HD was a portable media player in the Zune product family which was a direct competitor with the Apple iPod and iPhone series of mobile devices. It was initially released in 16 and 32 GB capacities which provide online music, video, and podcast downloads. You can share files wirelessly with other Zunes and via USB with Xbox 360s and Windows PCs. Any Zune can also be synced wirelessly with a Windows PC.

Video Support:
- WMV
- MPEG-4 (MP4/M4V) (.mp4) Part 2 video
- H.264 video
- DVR-MS
Audio Support:
- Windows Media Audio Standard (WMA) (.wma)
- WMA Lossless
- Advanced Audio Coding (AAC) (.mp4, .m4a, .m4b, .mov): .m4a and .m4b files without FairPlay DRM
- MP3 (.mp3)
The Zune converter software is easy to use, works flawlessly. Super fast conversion speed with high quality give you everything you need to put DVD on Zune/Zune HD.
To get hundreds of DVDs playable with a remote control on Zune/Zune HD, the best choice is to rip and convert DVD to Zune supported video and audio format. To get it done, Pavtube DVDAid is the best tool for you which is easy to use and works flawlessly. Super fast conversion speed with best A/V quality will give you everything you need to put DVD on Zune/Zune HD. The Mac version is DVDAid for Mac . Below is guide for you to learn how to convert DVD to Zune device for watching or streaming.
Great News! To thanks for your continued support all along our previous site and the new www.multipelife.com, we are holding a 'New Site Special' with fantastic discounts up to 40% off, pay less to get more powerful Pavtube Blu-ray/DVD backup tools!
Like us to get 20% off BDMagic(Blu-ray Ripper), 30% off ByteCopy, 40% off DVDAid(DVD Ripper) and 20% off Video Converter Ultimate on Windows/Mac platform:
https://www.facebook.com/pavtubefans/app_209569249055691
Read more: http://device-camcorder-tips.blogspot.com/2014/05/pavtube-release-new-site-and-special.htmlStep 1: Run Pavtube DVD to Zune Converter, and load DVD files to it. You can click "DVD ROM" to load movie from DVD drive or "ISO/IFO" DVD ISO file.
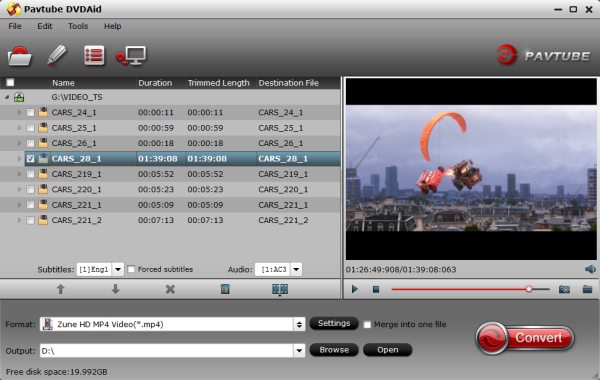
Step 2: Select output format for Zune/Zune HD. Click on the drop-down list at the opposite side of "Format", and then choose the format from "Zune/Xbox 360 Device" option like "Zune HD MP4 Video(*.mp4)" for streaming DVD rips to Zune device.
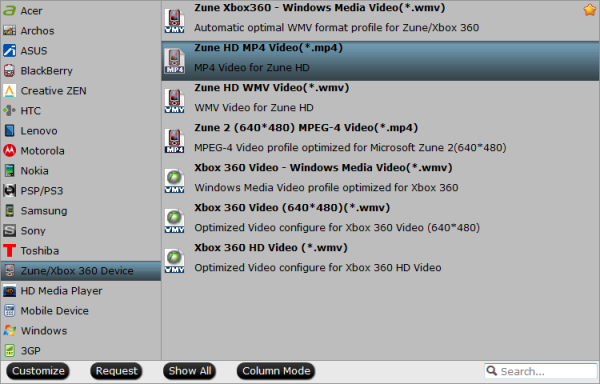
Tip: This Zune DVD Ripping Tool let users control/customize output file quality. To improve video quality, simply click "Settings" and set video bitrate up.
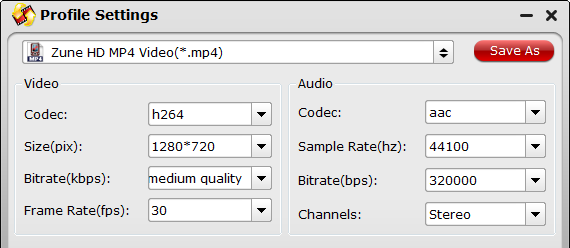
Step 3: Start ripping DVD to mp4 video for Zune playback.
Click "Convert" button to rip DVD to Zune/Zune HD, once the ripping task is finished by Pavtube DVDAid, you can click "Open" button at the bottom of the main interface to get the output mp4 file.
You can now begin to transfer them to your Zune/Zune HD with the sync of Zune Software and put them on Zune player for freely enjoying.
Just so easy to convert DVD to Zune! Enjoy!
More related:
- Backup Blu-ray/DVD to AC Ryan Player on Mac for TV playback
- Two Ways to Play VIDEO_TS Files on PC/iMac
- Rip DVDs to iTunes 11 on your Mac