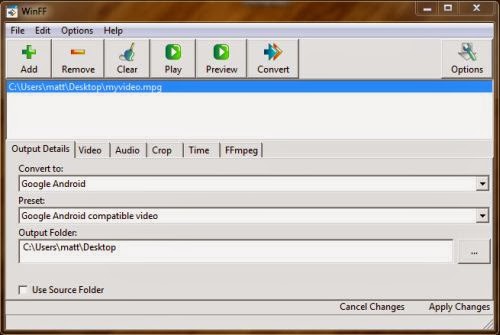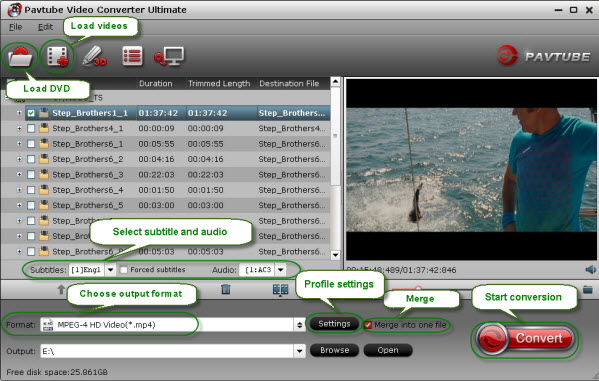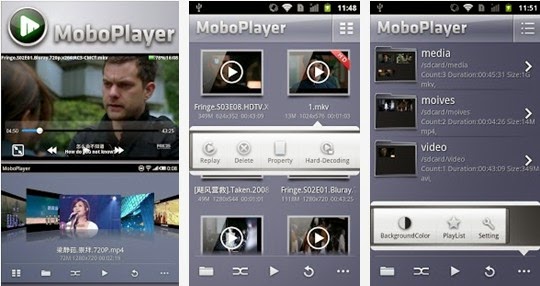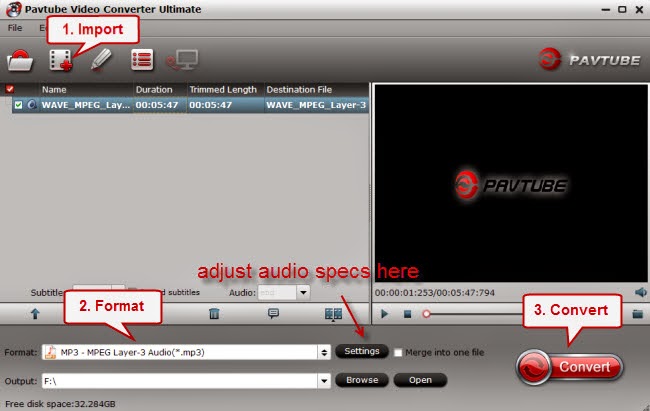Description: Many people want to convert WMV to IOS device supported files format so they can enjoy the WMV movies with iPad Mini 2 anywhere and anytime. This article gives you the fastest and easiest way to convert your “Now You See Me (2013)” WMV movie to iPad Mini 2 for playing on Windows 8.1/8.
When it comes to summer movies, this is about as good as it gets. Now You See Me is a fun movie that deconstructs the acts of modern magicians. The story follows Vegas magicians, know as the Four Horsemen, who rob a bank in the middle of one of their shows. What follows is a cat-and-mouse thriller where the FBI chases after these magicians, always on step behind, trying to figure out how they did it. If you want a film with twists and turns, this one will not disappoint.
The movie simply keeps repeating to the viewers “The closer you look, the less you see”. It also constantly repeats that magicians always do something to distract the audience while the real magic happens elsewhere.
The film is worth seeing for the actors, the visuals, the locations, and the misdirection and plot twists.
I was given free advanced screening tickets to see this film and my friend planned to go together with me originally. However, he had to be in hospital for a month. How pity! So I downloaded online and put it on the iPad Mini 2 for him to spend his boring time and enjoy this wonderful movie. Thanks to the professional Pavtube iPad Mini 2 Video Converter that I can convert WMV movie to iPad Mini 2 easily.
Review: Top 5 Best iOS Video Converter Review for iPad, iPad Mini, iPhone, iPod
Convert “Now You See Me (2013)” WMV movies playback on iPad Mini 2 on Windows 8.1/8
Step 1. Load WMV movie to the WMV to iPad Mini 2 converter program.
Click the “Add Video” button on the top left to load your videos, you can also “load from folder”. It will only take few seconds for importing videos and you will be kept informed of timely state with a progress dialogue box.

Step 2. Choose iPad Mini 2 friendly format.
Click “Format” menu to find “iPad” option in the dropdown list, choose “iPad Mini HD Video (*.mp4)” for output. This is the most compatible format for iPad Mini

Tip:
If you are not pleased with the default effect, just use the Trim, Crop, Watermark, Effect, Subtitle functions in the “Edit” which you can adjust the video with your own request.

Step 3. Start the WMV movie to iPad Mini 2 Conversion.
Click the “Convert” button and leave the WMV to iPad Mini 2 Converter to finish the rest automatically with its superb fast conversion speed. After that, “Open” button will show you the location of output files.
Step 4. Sync movies to iPad Mini 2 via iTunes
- Open iTunes and connect iPad Mini 2 to your computer.
- Click “File” tab in iTunes to add local file to iTunes library.
- Click on iPad Mini 2 icon, follow the path “On This iPad-> Movie ->Add To” to stream videos from local computer to iPad Mini 2 for enjoying this wonderful film anytime and anywhere.
Related Posts: