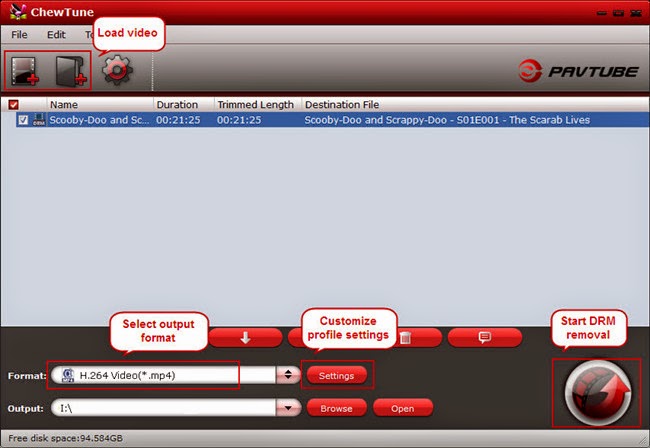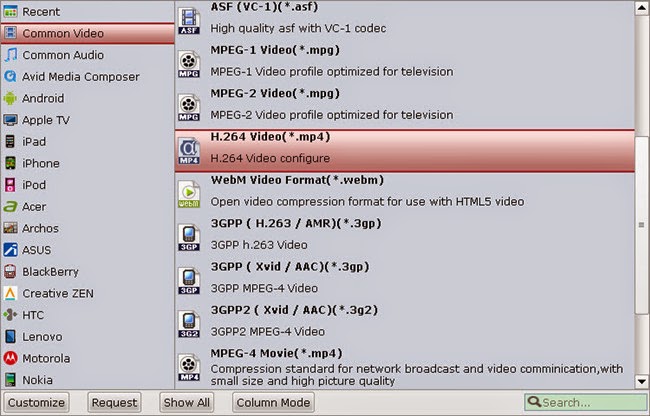Description: Pavtube is offering Thanksgiving special offers and giveaways for you! Check out Buy one get one wonderful gifts and get up to 66% discount before Dec.10, 2013.
The annual traditional Thanksgiving Day is coming, and it’s time to show our gratitude to our mom, family members, and friends. How will you celebrate this sweet moment with your family and what will you do to thank your mom for giving birth to you? Stay at home and spend more time with her while watch her favorite movie together, enjoy a delicious dinner and tell her everything at work, plan a short trip and have her relaxed at weekend? Whatever you have decided to do on Thanksgiving Day, Pavtube is a great helper to make it work. Pavtube Studio, a professional multimedia software provider, is dedicated to bring you personal audio-visual feast of digital world and brighten your digital life. Great News, Pavtube Studio is now offering FREE apps and UP to 66% off promotion on Pavtube best sellers (both Windows and Mac versions are available) for you to celebrate the coming Thanksgiving Day from November 6, 2013 to December 10, 2013.
Highlights: full disc copy; Directly Copy only main movie; rip any Blu-ray/DVD to various formats
Highlights: convert standard DVDs to MP4, MKV, AVI, MPEG, MOV, M4V for smartphones, tablets, HD media players and more
Highlights: transcode videos to virtually any video/audio format for editing and playback
Highlights: combination of a Blu-ray ripper, a DVD ripper and a Video converter to meet your needs for Blu-ray, DVD and video conversion
1. Pavtube Free DVD Ripper - a fun, easy and fabulous way to rip DVDs to various video formats with fast speed. Support adding SRT, ASS, SSA subtitles.
2. Pavtube Free Video DVD Converter Ultimate - provides with full Blu-ray, DVD and video solutions for your ultimate multimedia entertainment needs.
Get Free FLV/F4V Converter - convert any YouTube or Hulu videos (FLV/F4V) for portable devices
Get Free MKV Converter – convert MKV media contents to Android, Windows and iOS devices
Get Free DVD Creator - burn any kind of video sources to playable DVD
Click "Share on Facebook" button, insert "#PavtubeThanks2013", choose "Public", and click "Share Link". You will get another 20% coupon. The discounted link will be sent to your Facebook "Inbox" or "Other" within 24 hours on work days.
If don't receive message from strangers, please don't forget to contact us for the discounted link via faq@pavtube.com.

More Pavtube Thanksgiving Special Deals are available on Pavtube Thanksgiving page http://www.pavtube.com/thanksgiving-giveaway-2013.html. Share this activity at your Facebook page and more discounts you can get.