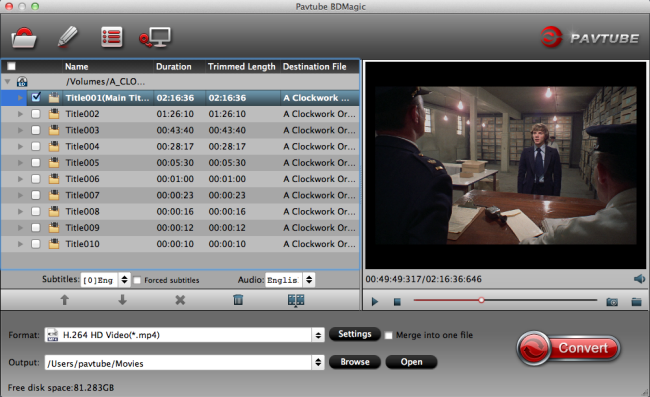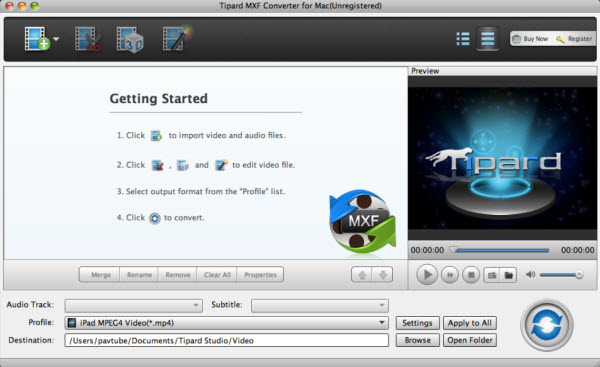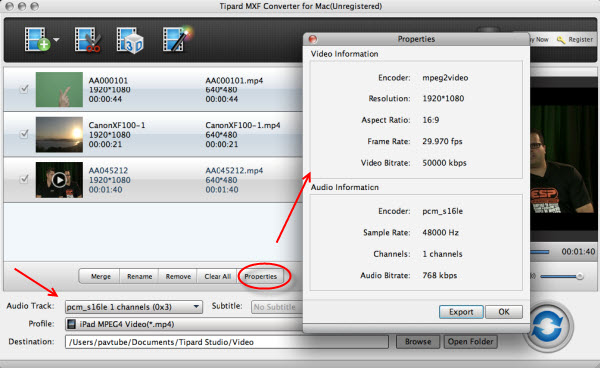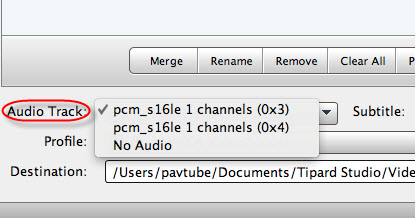Samsung Galaxy Tab 3 8.0 cannot play DVD movies because of lacking DVD drive. Want to watch your favorite DVD on Galaxy Tab 3 8.0? This article will tell you how to convert DVD to MP4 Galaxy Tab 3 8.0.
Galaxy Tab 3 8.0 is an ideal Android portable device for watching movies. Thanks for its 1280*800-pixel resolution on 8 inch screen, 1.5GHz dual-core processor with 1.5GB of RAM, 16/32GB onboard storage, microSD card support, a 4,450mAh battery. If you have owned one, it is amazing for you to enjoy movies on the flight of business trip, on the railway of travel or wherever you are.
However, when you want to watch DVD movies on Galaxy Tab 3.8.0, you may feel frustrated. Because just like the other tablets, Galaxy Tab 3.8.0 is not equipped with DVD-ROM or DVD Player, so DVD movies cannot be played directly on Galaxy Tab 3.8.0. What should you do when you want to watch your new DVD Olympus Has Fallen with Galaxy Tab 3.8.0?
The best way is to convert DVD to Galaxy Tab 3.8.0 supported formats like MP4. Pavtube DVDAid is specialized in ripping DVD including commercial DVD with protections like BD+, region code. What’s more, you do not need to worry about the ripping and converting speed. It is excellent for it and it supports CUDA acceleration technology, which will provide you 6 x faster speeds. Apart from it, it will provide the high quality output files for Galaxy Tab 3.8.0 and many other videos formats. Go to get it and freely enjoy your favorite DVD movies on Galaxy Tab 3.8.0. If you are a Mac user, please turn to Pavtube DVDAid for Mac.
Note: If you still have a variety of Blu-ray movies waiting for transferring to Galaxy Tab 3.8.0 for playback, you’d better turn to Pavtube BDMagic. It can rip and convert both DVD and blu-ray disc.
How to convert DVD(ISO/IFO) to Galaxy Tab 3.8.0?
Firstly get your DVD in your DVD drive and then launch the software to get things ready.
1. Load DVD (ISO/IFO image file) to Pavtube DVD to Galaxy Tab 3 Ripper.
Click “Import DVD” button on the top left to load the DVD from DVD-ROM, you can also “Load ISO/IFO” or “Load from folder”. It will only take few seconds for ripping and importing DVD and you will be kept informed of timely state with a progress dialogue box.
When it has been imported successfully, you can preview the whole movie and select the subtitle and audio you want.

2. Choose Galaxy Tab 3.8.0 friendly format.
Click “Format” menu to find the “Samsung” option in the dropdown list, choose “Samsung Galaxy Tab 3 Video (*.mp4)” for output. It is the most compatible format, which is especially made for Galaxy Tab 3.

Besides, click “Settings” button on the interface, you will be able to check and adjust the video and audio parameters like bitrate, size, channels, etc. Just do it when you need.
3. Convert DVD (ISO/IFO image file) to Galaxy Tab 3.8.0 MP4.
You can “Browse” your computer to choose a new folder for output file before conversion. When everything is ready, click “Convert” button to start converting DVD (ISO/IFO image file) to MP4 Galaxy Tab 3.8.0, then “Open” button will show you the location of output files.
Pavtube DVDAid More Features:
Hope it will help you.
Related Articles:
Galaxy Tab 3 8.0 is an ideal Android portable device for watching movies. Thanks for its 1280*800-pixel resolution on 8 inch screen, 1.5GHz dual-core processor with 1.5GB of RAM, 16/32GB onboard storage, microSD card support, a 4,450mAh battery. If you have owned one, it is amazing for you to enjoy movies on the flight of business trip, on the railway of travel or wherever you are.
However, when you want to watch DVD movies on Galaxy Tab 3.8.0, you may feel frustrated. Because just like the other tablets, Galaxy Tab 3.8.0 is not equipped with DVD-ROM or DVD Player, so DVD movies cannot be played directly on Galaxy Tab 3.8.0. What should you do when you want to watch your new DVD Olympus Has Fallen with Galaxy Tab 3.8.0?
The best way is to convert DVD to Galaxy Tab 3.8.0 supported formats like MP4. Pavtube DVDAid is specialized in ripping DVD including commercial DVD with protections like BD+, region code. What’s more, you do not need to worry about the ripping and converting speed. It is excellent for it and it supports CUDA acceleration technology, which will provide you 6 x faster speeds. Apart from it, it will provide the high quality output files for Galaxy Tab 3.8.0 and many other videos formats. Go to get it and freely enjoy your favorite DVD movies on Galaxy Tab 3.8.0. If you are a Mac user, please turn to Pavtube DVDAid for Mac.
Note: If you still have a variety of Blu-ray movies waiting for transferring to Galaxy Tab 3.8.0 for playback, you’d better turn to Pavtube BDMagic. It can rip and convert both DVD and blu-ray disc.
How to convert DVD(ISO/IFO) to Galaxy Tab 3.8.0?
Firstly get your DVD in your DVD drive and then launch the software to get things ready.
1. Load DVD (ISO/IFO image file) to Pavtube DVD to Galaxy Tab 3 Ripper.
Click “Import DVD” button on the top left to load the DVD from DVD-ROM, you can also “Load ISO/IFO” or “Load from folder”. It will only take few seconds for ripping and importing DVD and you will be kept informed of timely state with a progress dialogue box.
When it has been imported successfully, you can preview the whole movie and select the subtitle and audio you want.

Click “Format” menu to find the “Samsung” option in the dropdown list, choose “Samsung Galaxy Tab 3 Video (*.mp4)” for output. It is the most compatible format, which is especially made for Galaxy Tab 3.

Besides, click “Settings” button on the interface, you will be able to check and adjust the video and audio parameters like bitrate, size, channels, etc. Just do it when you need.
3. Convert DVD (ISO/IFO image file) to Galaxy Tab 3.8.0 MP4.
You can “Browse” your computer to choose a new folder for output file before conversion. When everything is ready, click “Convert” button to start converting DVD (ISO/IFO image file) to MP4 Galaxy Tab 3.8.0, then “Open” button will show you the location of output files.
Pavtube DVDAid More Features:
- Edit the videos before conversion, such as trim, crop, add subtitles, video effect, etc.
- Convert DVD to many other mobile devices and editing software like iPad 3, iPad mini, ATV 3, Nexus 10, Galaxy Tab 3, S4, Note 2, Sony Vegas and more.
- Add srt, ass, ssa subtitles to your movies.
- Backup DVD main movie to VOB format with original quality.
Hope it will help you.
Related Articles:
- How to Backup Blu-ray Movies from Disc to Disc as a Replica?
- Backup Rented Blu-ray from Amazon, NetFlix, RedBox on NAS Device
- Watch 2D/3D Blu-ray Movies on 3D LG TV in side-by-side 3D MP4/MKV formats
- How to Speam Blu-ray to WD MyCloud With the Best Video Quality
- Rip/Backup Blu-ray to Laptop to Watch Without External Player