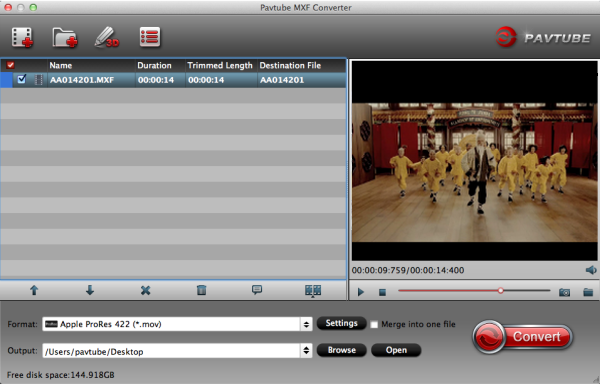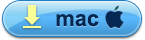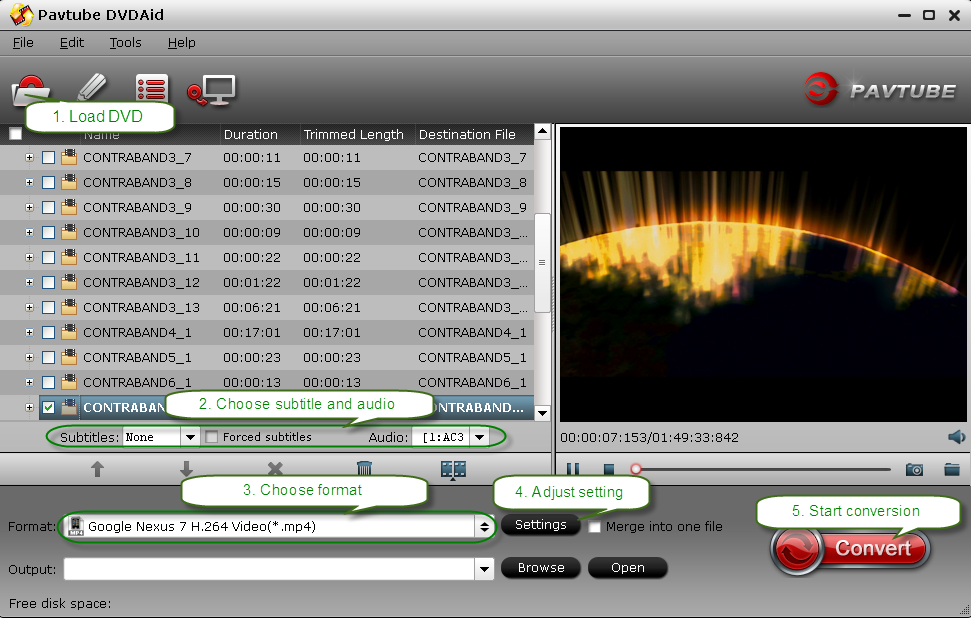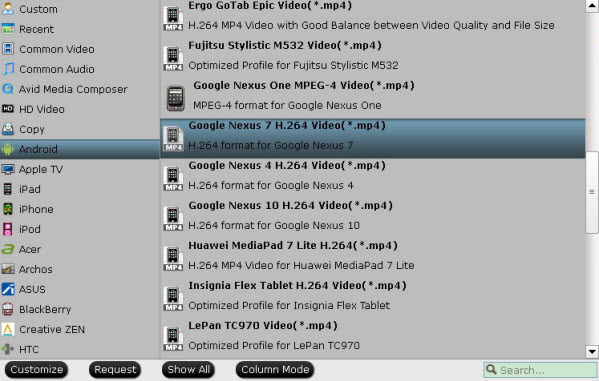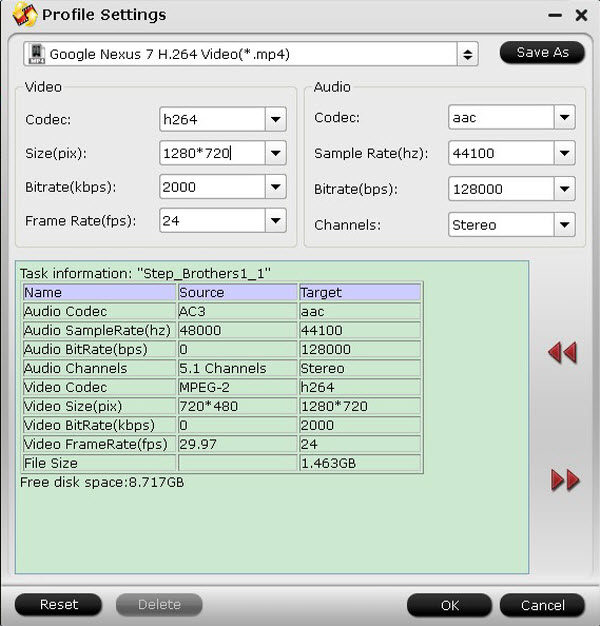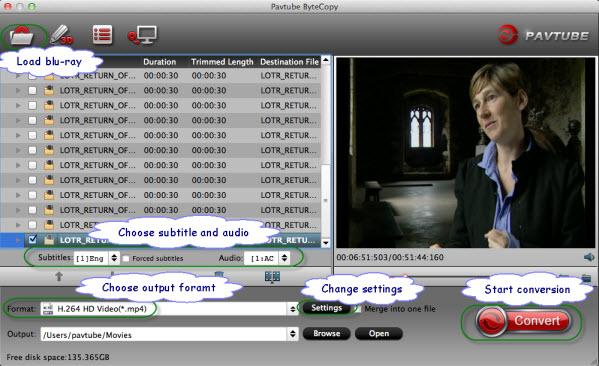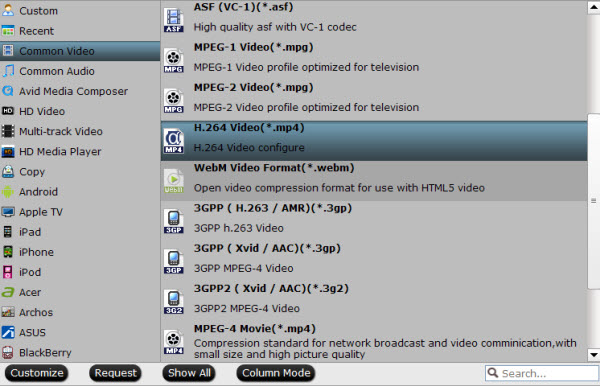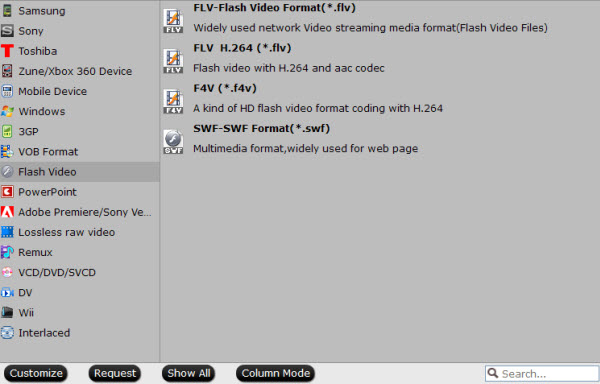Description: Most of Flash videos are in FLV/F4V format and not supported by new Nexus 7. This article introduces the way to how to play Flash videos well on new Nexus 7.
The Powerful and portable new Nexus 7 from Google is thinner, lighter, and faster and features the world’s sharpest 7" tablet screen putting over 2.3 million pixels in the palm of your hand.
With 323 pixels packed into every inch, you can read text that’s sharper than the printed page, see images more vivid than the highest quality photo magazine, and what’s more, watch videos come to life in vibrant 1080p HD. It is made for what matters you.
When you have downloaded many flash videos usually in FLV or F4V format from video sharing websites like YouTube and want to watch them on Nexus 7, you may find that it cannot be accepted by new Nexus 7. Because many video sharing webs use Adobe flash technology, which is not supported by new Nexus 7.
There is a very easy way to get Flash FLV/F4V videos played on Nexus 7. Install a Flash Player on new Nexus 7 without any more complicated steps. This tip will help to enable flash videos with Nexus 7 quickly.
However, if you still have problems, you should turn to the following solution, which is the most reliable and effective solution. Turn to third-party software to convert flash FLV/F4V to new Nexus 7 MP4 format, the most compatible format for most Android devices.
A professional Flash Video Converter: Pavtube Flash Video to Nexus 7 Converter is recommended. With it you can download any Flash videos for enjoying it with new Nexus 7 anytime and anywhere. It has the user-friendly and easy interface and superfast conversion speed especially with CUDA acceleration. And it supports to import a variety of videos besides FLV/F4V and output various videos with high quality. Moreover, it will get conversion done in few clicks.
Download and install the software to learn how to convert FLV/F4V to MP4 format for playback on New Nexus 7. (New Nexus 7 Mac Video Converter is right for Mac users)
Step 1. Import Flash videos to Flash video to New Nexus 7 Converter.
There are two ways for loading files:
1. Find the flash videos on your computer and then directly drag and drop it to the software, and you can pick several files you want and import them at one time.
2. Click “Add video” or “Add from folder” button to locate the flash videos on your computer and then import to the software.

Step 2. Choose H.264 MP4 format for new Nexus 7.
A mass of video formats for output is listed in “Format” menu. You are recommended to choose the “Google Nexus 7 H.264 Video (*.mp4)” under “Android” catalogue for output.

If you want to customize the video parameters, just click the “Settings” button on the main interface. In order to get the best view effect, you can set display resolution to 1280×800 pixels for get full screen
Tips: You can edit the videos like trim, crop, add effect and watermark, etc. If you want to edit, click “Edit” button to achieve it.

Step 3. Convert Flash FLV/F4V to new Nexus 7.
“Borwse” your computer to find a convenient folder for output video, then click “Convert” button to start conversion. Once completed, you can press “Open” button to get the output files quickly.
Tips: If you want to watch the online flash videos in YouTube, Google videos, etc, Youtube Converter is the best helper for you and it will detect, download and convert flash FLV/F4V videos to MP4 format for Nexus 7. You can have a try.
Since everything is done, you can go to transfer the output video to new Nexus 7 for watching at any time.
Related articles:
The Powerful and portable new Nexus 7 from Google is thinner, lighter, and faster and features the world’s sharpest 7" tablet screen putting over 2.3 million pixels in the palm of your hand.
With 323 pixels packed into every inch, you can read text that’s sharper than the printed page, see images more vivid than the highest quality photo magazine, and what’s more, watch videos come to life in vibrant 1080p HD. It is made for what matters you.
When you have downloaded many flash videos usually in FLV or F4V format from video sharing websites like YouTube and want to watch them on Nexus 7, you may find that it cannot be accepted by new Nexus 7. Because many video sharing webs use Adobe flash technology, which is not supported by new Nexus 7.
There is a very easy way to get Flash FLV/F4V videos played on Nexus 7. Install a Flash Player on new Nexus 7 without any more complicated steps. This tip will help to enable flash videos with Nexus 7 quickly.
However, if you still have problems, you should turn to the following solution, which is the most reliable and effective solution. Turn to third-party software to convert flash FLV/F4V to new Nexus 7 MP4 format, the most compatible format for most Android devices.
A professional Flash Video Converter: Pavtube Flash Video to Nexus 7 Converter is recommended. With it you can download any Flash videos for enjoying it with new Nexus 7 anytime and anywhere. It has the user-friendly and easy interface and superfast conversion speed especially with CUDA acceleration. And it supports to import a variety of videos besides FLV/F4V and output various videos with high quality. Moreover, it will get conversion done in few clicks.
Download and install the software to learn how to convert FLV/F4V to MP4 format for playback on New Nexus 7. (New Nexus 7 Mac Video Converter is right for Mac users)
Step 1. Import Flash videos to Flash video to New Nexus 7 Converter.
There are two ways for loading files:
1. Find the flash videos on your computer and then directly drag and drop it to the software, and you can pick several files you want and import them at one time.
2. Click “Add video” or “Add from folder” button to locate the flash videos on your computer and then import to the software.

Step 2. Choose H.264 MP4 format for new Nexus 7.
A mass of video formats for output is listed in “Format” menu. You are recommended to choose the “Google Nexus 7 H.264 Video (*.mp4)” under “Android” catalogue for output.

If you want to customize the video parameters, just click the “Settings” button on the main interface. In order to get the best view effect, you can set display resolution to 1280×800 pixels for get full screen
Tips: You can edit the videos like trim, crop, add effect and watermark, etc. If you want to edit, click “Edit” button to achieve it.

Step 3. Convert Flash FLV/F4V to new Nexus 7.
“Borwse” your computer to find a convenient folder for output video, then click “Convert” button to start conversion. Once completed, you can press “Open” button to get the output files quickly.
Tips: If you want to watch the online flash videos in YouTube, Google videos, etc, Youtube Converter is the best helper for you and it will detect, download and convert flash FLV/F4V videos to MP4 format for Nexus 7. You can have a try.
Since everything is done, you can go to transfer the output video to new Nexus 7 for watching at any time.
Related articles: