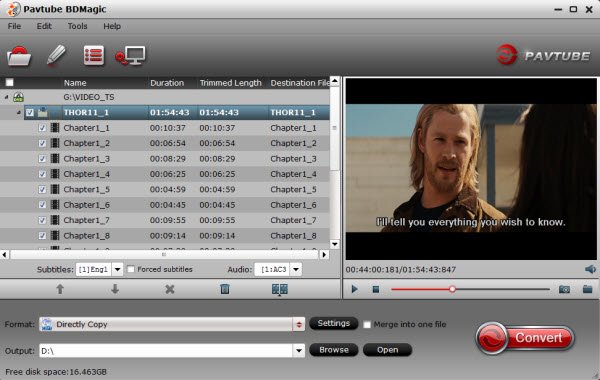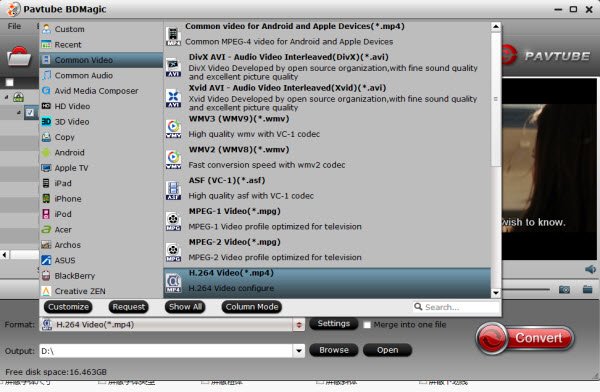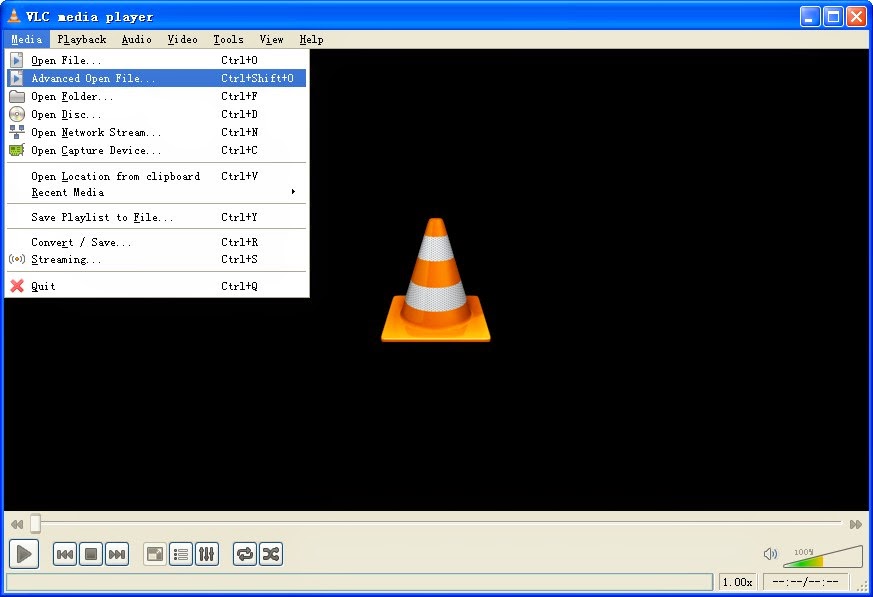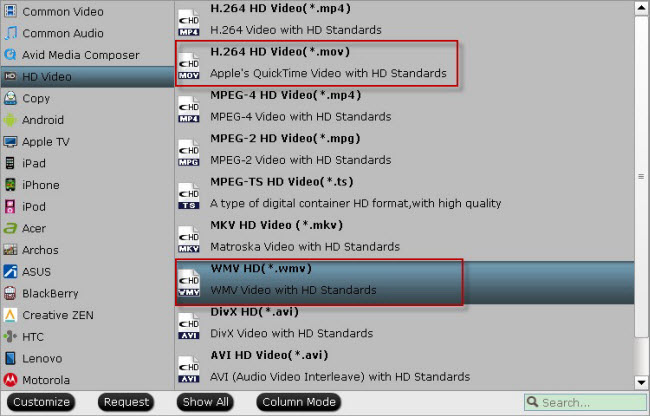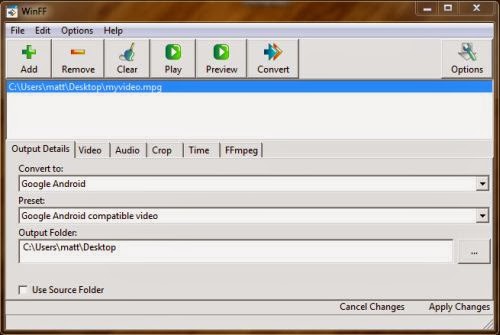Whats the Best DVD to MPEG Converter?
Q: “ I'm looking for an easy to use all in one DVD to mpeg (or AVI) converter that has good quality. So i can just insert my dvd click some buttons then a couple of hours later come out with a new Mpeg of my film about 700-900 mb big. It is to back up my own films i own on DVD (want some small files so i can put a few movies on my laptops hard drive and carry around with me and watch them on my laptop instead of carrying a bunch of DVDs around with me that might get damaged and take up space). Any one know of some good software for this (i dont mind paying good money for it if its worth it?”
Today, we’re going to help you solve this question. This article introduces three top and professional DVD to MPEG Converters, which can convert your favorite DVD movies to the MPEG formats, or other video files, so that you can backup and store DVD files to your computer, read this review and choose the suitable DVD to MPEG Converter.
Now look at the top 3 Free DVD to MPEG Converter as below, see what's the difference and choose the best one now!
Top 1. Pavtube Free DVDAid (Win/Mac)

Free DVDAid/Free DVDAid for Mac offers you a fun, easy and fabulous way to rip DVDs, according to Pavtube, the giveaway version has all the features of regular DVD Ripper except it cannot output as MP4 nor does it have specific output profiles for electronic devices.
The feature-rich yet Mac free DVD to MPEG converter also can assist you to clip video segment you favor from DVDs and choose the subtitle and audio track according to your personal use. After converting DVD to MPEG, you will never worry about scratching or losing a DVD again.
Pros: Easy to use; Editing features; Support dealing latest DVD disc
Cons: Can’t convert video to mp4 format
OS: Windows XP/2003/Vista/Windows 7/Windows 8/Windows 8.1
Upgraded full version -DVDAid (Alternative Mac version DVDAid for Mac)
Main features:
Want to rip your Blu-ray/DVD movies to 3D videos for playback? Want to convert or backup your Blu-ray movies and DVDs with keeping original multiple audio tracks and subtitle , trying Pavtube Bytecopy (Win/Mac), which is the best Blu-ray/DVD Copying & Ripping softwar for you.
Top 2: Pavtube Free Video DVD Converter Ultimate(Win)
Pavtube Free Video DVD Converter Ultimate is your all-in-one solution to rip, encode DVD and convert even edit videos in one place. With this best free Windows 10 video converter, you could effortlessly achieve all your multimedia demands and enjoy video/DVD anywhere and anytime you like. Plus, you can quickly convert virtually any video (including Tivo) and audio files to AVI, WMV, MOV, FLV, MKV, 3GP, MPEG, MP3, M4A, AC3, WMA, AAC and more. Meanwhile, it provides large amounts of DIY features including trimming, cropping, splitting, adding subtitle. And you are free to adjust video and audio parameters
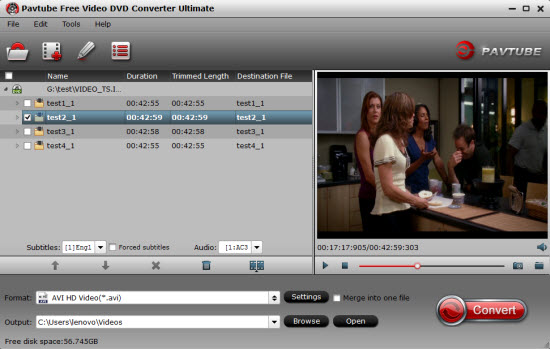
Pros
There is nothing complicated about installing Pavtube Free Video DVD Converter Ultimate on a Windows PC. You will quickly figure out the application’s interface. Use this tool to convert videos and to rip DVDs. There’s a built-in player and video editor. It is quite easy to use Pavtube Free Video DVD Converter Ultimate. It will provide you high-quality videos with sync of audio and video
More highlights in upgrade version:
Created specifically for Windows, this build of the popular FFmpeg conversion tool, an old-school command-line conversion tool, is extremely powerful. You can convert video formats like AVI, MKV, MOV, MP4, OGG, SWF, TP, WMV, and any other you can think of.
It makes up for its perceived lack of user friendliness by being extremely powerful. It supports one of the widest areas of video and audio codecs out there, and works really fast. What it lacks in visual power, FFmpeg makes up for in sheer strength.
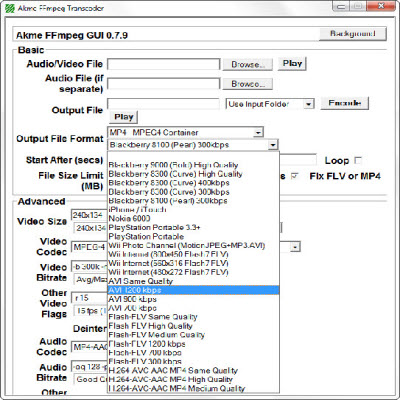
Now, having your choice for the DVD to MPEG conversion for Windows or Mac? Hope your a happy DVD Tto MPEG entertainment!
Read More:
Q: “ I'm looking for an easy to use all in one DVD to mpeg (or AVI) converter that has good quality. So i can just insert my dvd click some buttons then a couple of hours later come out with a new Mpeg of my film about 700-900 mb big. It is to back up my own films i own on DVD (want some small files so i can put a few movies on my laptops hard drive and carry around with me and watch them on my laptop instead of carrying a bunch of DVDs around with me that might get damaged and take up space). Any one know of some good software for this (i dont mind paying good money for it if its worth it?”
Today, we’re going to help you solve this question. This article introduces three top and professional DVD to MPEG Converters, which can convert your favorite DVD movies to the MPEG formats, or other video files, so that you can backup and store DVD files to your computer, read this review and choose the suitable DVD to MPEG Converter.
Now look at the top 3 Free DVD to MPEG Converter as below, see what's the difference and choose the best one now!
Top 1. Pavtube Free DVDAid (Win/Mac)

Free DVDAid/Free DVDAid for Mac offers you a fun, easy and fabulous way to rip DVDs, according to Pavtube, the giveaway version has all the features of regular DVD Ripper except it cannot output as MP4 nor does it have specific output profiles for electronic devices.
The feature-rich yet Mac free DVD to MPEG converter also can assist you to clip video segment you favor from DVDs and choose the subtitle and audio track according to your personal use. After converting DVD to MPEG, you will never worry about scratching or losing a DVD again.
- Rip DVDs to MOV, MKV, AVI, MPG, VOB, WMV, FLV, etc with fast speed.
- Helps edit DVD and add SRT/ASS/SSA subtitles to DVD movies.
Pros: Easy to use; Editing features; Support dealing latest DVD disc
Cons: Can’t convert video to mp4 format
OS: Windows XP/2003/Vista/Windows 7/Windows 8/Windows 8.1
Upgraded full version -DVDAid (Alternative Mac version DVDAid for Mac)
Main features:
- Best DVD ripping software on the market
- Rip and convert DVD movies to MP4/AVI/MKV/WMV,etc with high quality.
- Makes 1:1 copy of original DVD Disc without quality loss with all audio streams, subtitle tracks, extras, etc.
- With CUDA/AMD GPU acceleration, and you will take short time of converting and get hours of enjoyments.
It’s simple to use and well worth the investment. - Support latest DVD
- Features with adding *.srt and *.ass subtitle
Want to rip your Blu-ray/DVD movies to 3D videos for playback? Want to convert or backup your Blu-ray movies and DVDs with keeping original multiple audio tracks and subtitle , trying Pavtube Bytecopy (Win/Mac), which is the best Blu-ray/DVD Copying & Ripping softwar for you.
Top 2: Pavtube Free Video DVD Converter Ultimate(Win)
Pavtube Free Video DVD Converter Ultimate is your all-in-one solution to rip, encode DVD and convert even edit videos in one place. With this best free Windows 10 video converter, you could effortlessly achieve all your multimedia demands and enjoy video/DVD anywhere and anytime you like. Plus, you can quickly convert virtually any video (including Tivo) and audio files to AVI, WMV, MOV, FLV, MKV, 3GP, MPEG, MP3, M4A, AC3, WMA, AAC and more. Meanwhile, it provides large amounts of DIY features including trimming, cropping, splitting, adding subtitle. And you are free to adjust video and audio parameters
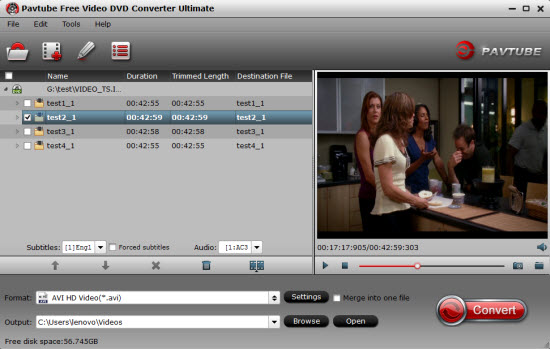
Pros
There is nothing complicated about installing Pavtube Free Video DVD Converter Ultimate on a Windows PC. You will quickly figure out the application’s interface. Use this tool to convert videos and to rip DVDs. There’s a built-in player and video editor. It is quite easy to use Pavtube Free Video DVD Converter Ultimate. It will provide you high-quality videos with sync of audio and video
More highlights in upgrade version:
- Full Disk Copy: DVD users can 1:1 backup of DVD with original structure and chapter marks preserved and use it to create ISO files or DVD discs.
- Directly Copy: DVD collectors can backup the intact main movie of DVD removing menu and some promotional clips, which is helpful to save DVD in smaller size and enjoy DVD movies with less time.
- Output MP4 files: Clients can put it onto many popular portable devices, like iPad, iPhone, Samsung Tablets, Nexus devices, etc, to carry them anywhere. On the long way to go to work or on boring railway in travel, watching a favorite DVD movie is the best way to kill time.
- Conversion to various editing software: Clients can choose to output to Sony Vegas, Adobe Premiere for editing.
Created specifically for Windows, this build of the popular FFmpeg conversion tool, an old-school command-line conversion tool, is extremely powerful. You can convert video formats like AVI, MKV, MOV, MP4, OGG, SWF, TP, WMV, and any other you can think of.
It makes up for its perceived lack of user friendliness by being extremely powerful. It supports one of the widest areas of video and audio codecs out there, and works really fast. What it lacks in visual power, FFmpeg makes up for in sheer strength.
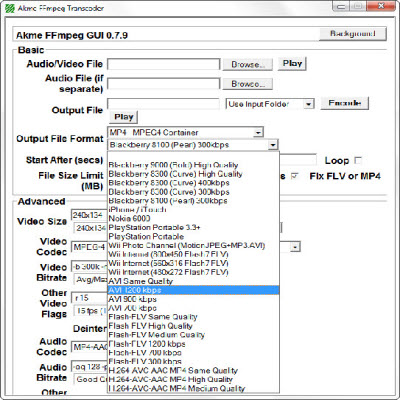
Now, having your choice for the DVD to MPEG conversion for Windows or Mac? Hope your a happy DVD Tto MPEG entertainment!
Read More: