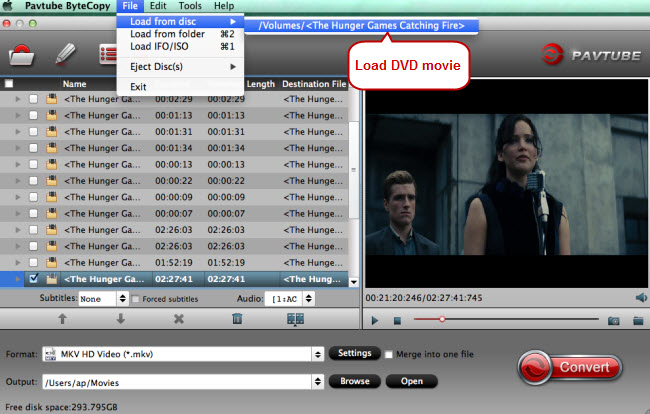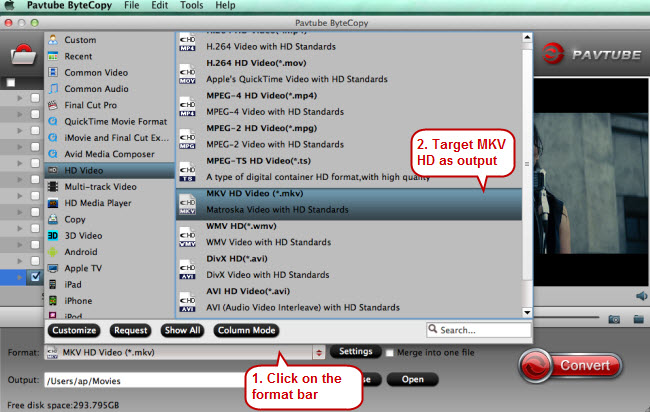Does Plex support m2ts streams natively? Read the following service and you will know the step about convert M2TS to Plex compatible format via Mac OS X El Capitan.
Q: “ I have several m2ts files in my movie/video folder, but they are not recognized by Plex. Is it required to convert these to an mkv or other supported format before Plex will pick them up and add them to my library? Based on a quick google search, it doesn't seem so, but I can't figure out why mine don't show up.” - Asked from reddit.
At First, you may want to know: Why Plex media server cannot play m2ts?
Again this is a question that has several answers and for the same reasons it is difficult to answer all of these by part. The answers will therefore be answered in points and parts to get a clearer view:
Hot Search: DVD to Plex | YIFY videos to Plex | WTV files via Plex | Blu-ray to Plex | VIDEO_TS files to Plex
Here, Pavtube iMedia Converter for Mac is high recommended for you. (review). this video app is professional on fast transcoding M2TS to Plex Media Server with MKV format without quality loss from Mac OS X El Capitan. In addition, it not only supports TiVo videos, but also handles various common video formats, like MXF, MTS, MOV, MP4, AVI, WMV .etc. Plus, with the built-in video editor, you can also choose to trim, crop, add watermark to your original videos.
For Windows users, Pavtube Video Converter Ultimate is also a helpful app to encode M2TS to Plex on Windows 10 for further usage. Follow below guide to start M2TS movie to Plex conversion on Mac OS X (El Capitan included).
Learn>>Best Windows video to Mac Mini Converter with Plex installed.
Free Download M2TS to Plex Converter for Mac 10.11:


Other Download:
- Pavtube old official address: http://www.pavtube.cn/imedia-converter-mac/
- Cnet Download: http://download.cnet.com/Pavtube-iMedia-Converter/3000-2194_4-76177788.html
Step 1. Load original M2TS files. Click “Add Video” button on the main interface to load your M2TS files to the program. (Drag&Drop function is included.)

Step 2. Specify output format for Plex. Click Format bar and choose a compatible format for Plex Media Server. MP4, MKV from Common Video are the proper choice.

Tip: With the right settings you can retain the quality of the original video while also saving space. This is particularly helpful when streaming over your network, depending on your network quality. Simply click Settings bar and you can tweak the settings to your satisfaction and even save it as preset.
Step 3: Start M2TS to Plex Conversion
Once you’re sure all the settings are OK, click the Convert button to start converting M2TS format to Plex. It will take several minutes to finish the conversion.
After the conversion, you can easily find the converted M2TS video clips in the destination folder by clicking “Open” button. Now it’s easy for you to play and share your movie on different media devices via Plex Media Server.
Learn>> How to Add Your Movie Collection to Plex for Streaming?.
Conclusion:
The expert advice can also be utilized if the user is not the member of these forums as the guest login can be created to get the issues resolved. The Plex media server also has a guide that has been published online and for all those users who want to play m2ts and mts players can make sure that the issue is resolved for them and they get the best deals within no time at all. There are wide range of media file extensions both audio and video that are supported by this service and the user just needs to make sure that the needful is done within no time at all. These file extensions can also be viewed at https://support.plex.tv/hc/en-us/articles/203810286-What-media-formats-are-supported- and the user can get the player as per the advice that has been provided there.
Read More:
Q: “ I have several m2ts files in my movie/video folder, but they are not recognized by Plex. Is it required to convert these to an mkv or other supported format before Plex will pick them up and add them to my library? Based on a quick google search, it doesn't seem so, but I can't figure out why mine don't show up.” - Asked from reddit.
At First, you may want to know: Why Plex media server cannot play m2ts?
Again this is a question that has several answers and for the same reasons it is difficult to answer all of these by part. The answers will therefore be answered in points and parts to get a clearer view:
- The Plex Media support has a very limited outside codec support.
- In some cases the user needs to make sure that the m2ts files are transcoded and the Plex media player will play them.
- It is also advised to make sure that the relevant format which the Plex media server is supporting is used and the file is converted to this format to make sure that the playback is not interrupted ever in this regard.
- The Plex TV support is also effective to make sure that the m2ts files are converted to the appropriate formats which are usually using the .FLV extension in this regard.
Hot Search: DVD to Plex | YIFY videos to Plex | WTV files via Plex | Blu-ray to Plex | VIDEO_TS files to Plex
Here, Pavtube iMedia Converter for Mac is high recommended for you. (review). this video app is professional on fast transcoding M2TS to Plex Media Server with MKV format without quality loss from Mac OS X El Capitan. In addition, it not only supports TiVo videos, but also handles various common video formats, like MXF, MTS, MOV, MP4, AVI, WMV .etc. Plus, with the built-in video editor, you can also choose to trim, crop, add watermark to your original videos.
For Windows users, Pavtube Video Converter Ultimate is also a helpful app to encode M2TS to Plex on Windows 10 for further usage. Follow below guide to start M2TS movie to Plex conversion on Mac OS X (El Capitan included).
Learn>>Best Windows video to Mac Mini Converter with Plex installed.
Free Download M2TS to Plex Converter for Mac 10.11:


Other Download:
- Pavtube old official address: http://www.pavtube.cn/imedia-converter-mac/
- Cnet Download: http://download.cnet.com/Pavtube-iMedia-Converter/3000-2194_4-76177788.html
Step 1. Load original M2TS files. Click “Add Video” button on the main interface to load your M2TS files to the program. (Drag&Drop function is included.)

Step 2. Specify output format for Plex. Click Format bar and choose a compatible format for Plex Media Server. MP4, MKV from Common Video are the proper choice.

Tip: With the right settings you can retain the quality of the original video while also saving space. This is particularly helpful when streaming over your network, depending on your network quality. Simply click Settings bar and you can tweak the settings to your satisfaction and even save it as preset.
Step 3: Start M2TS to Plex Conversion
Once you’re sure all the settings are OK, click the Convert button to start converting M2TS format to Plex. It will take several minutes to finish the conversion.
After the conversion, you can easily find the converted M2TS video clips in the destination folder by clicking “Open” button. Now it’s easy for you to play and share your movie on different media devices via Plex Media Server.
Learn>> How to Add Your Movie Collection to Plex for Streaming?.
Conclusion:
The expert advice can also be utilized if the user is not the member of these forums as the guest login can be created to get the issues resolved. The Plex media server also has a guide that has been published online and for all those users who want to play m2ts and mts players can make sure that the issue is resolved for them and they get the best deals within no time at all. There are wide range of media file extensions both audio and video that are supported by this service and the user just needs to make sure that the needful is done within no time at all. These file extensions can also be viewed at https://support.plex.tv/hc/en-us/articles/203810286-What-media-formats-are-supported- and the user can get the player as per the advice that has been provided there.
Read More:
- Rip Blu-Ray To Plex With Dolby TrueHD Audio
- Rip Blu-Ray To Plex With 5.1 Surround Sound
- How To Play MP4 With Plex On Mac El Capitan/MacOS Seirra?
- Backup DVD To WD My Passport?Pro For Device Plex Playing
- Rip Blu-ray to Drobo 5N NAS for Plex Streaming
- Stream Blu-ray Movies via Emby
- Emby Not Play MP4/H.264 Files
- Plex Not Play Specific MP4 Files from Tivo
- Stream ISO Files to Plex Media Server