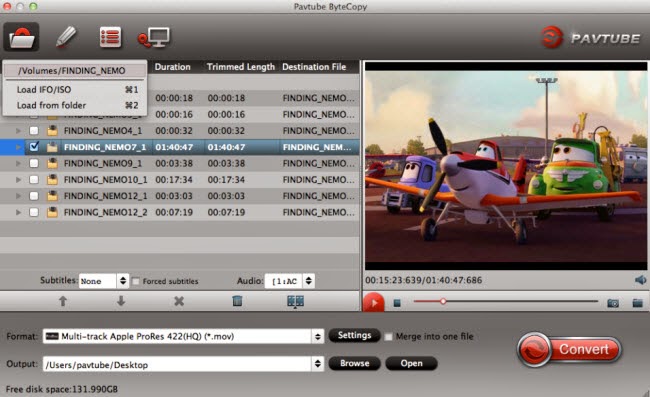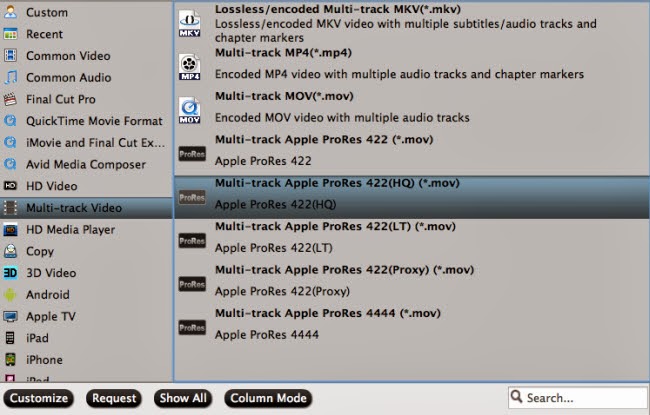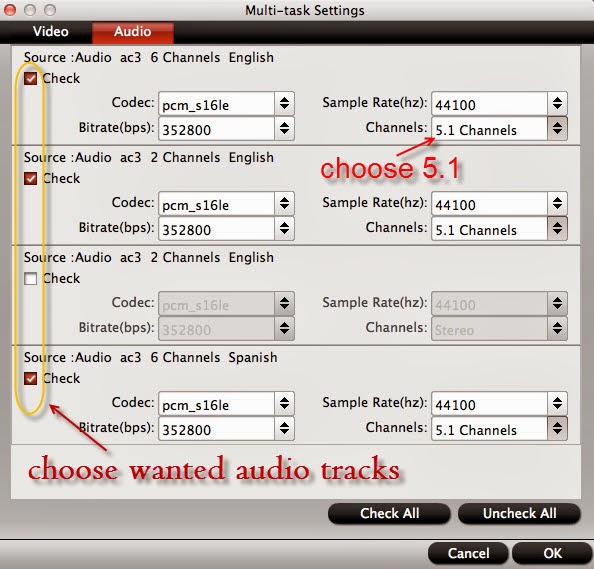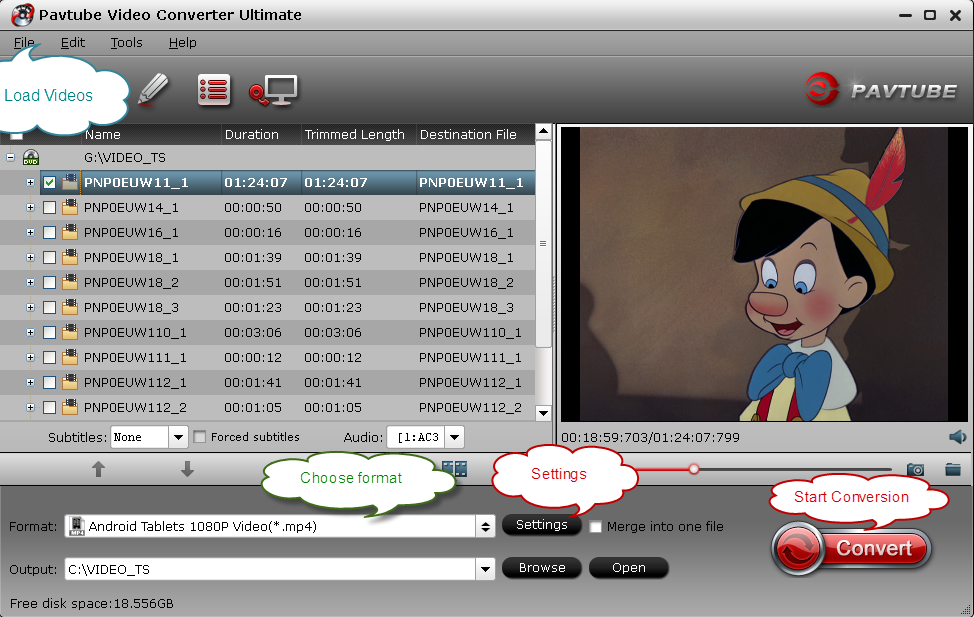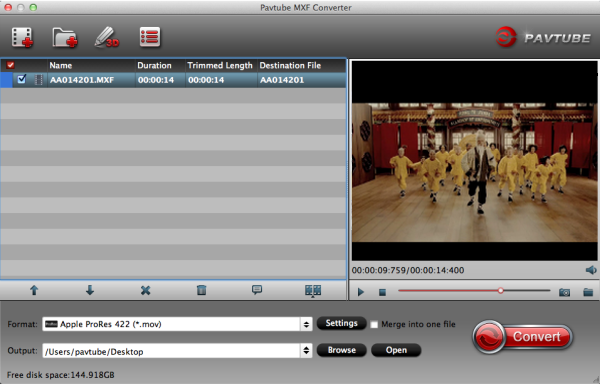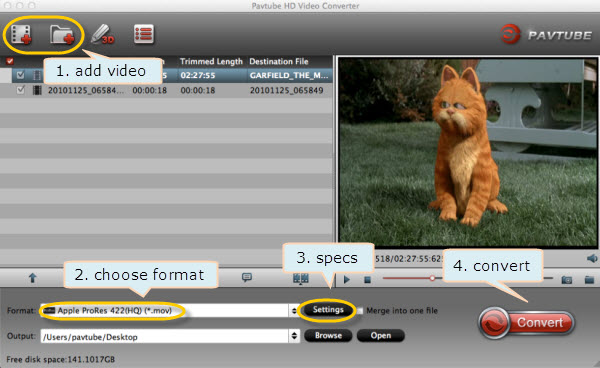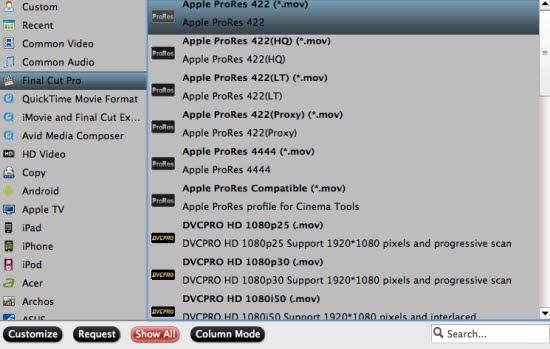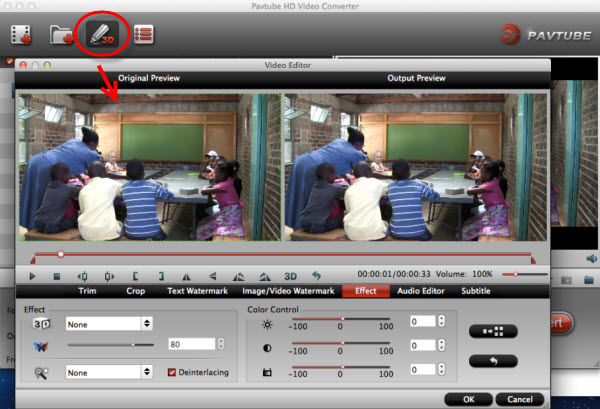How to editing Canon C300 multi audio channels MXF footage in Final Cut Pro 7 and FCP X? Follow our tips to make video editing with C300 MXF footage go as smoothly as possible.
------------------------------------------------------------------------------
Working with Canon C300 footage – which is XDCAM 422 50/Mbs footage in a .MXF wrapper – should ordinarily be quite straight forward. MXF files will work natively in Adobe Premiere and ingest quite happily through a free plugin in Final Cut Pro 7 and FCP X. You can also bring this footage in through AMA into Avid Media Composer 6. AbelCine has an excellent step by step guide to importing C300 footage to Premiere CS6, FCP X, FCP 7 and Avid Media Composer 6. You can check it out here.
Everything will work seamlessly, that is, if your cards have been copied correctly to the hard drive with their entire folder structure intact. Without that folder structure you are effectively locked out of accessing your footage and an editing application like FCP7 will give you an error message like this one:
 How to Copy MXF Files Correctly
So how do you copy cards correctly?
Well first, and this may go without saying, but if you're going to get an intern or producer to do it make sure they know what they're doing. Essentially you must copy the entire card structure (preferably not through dragging and dropping in the finder).
Sony and Canon both have free browser apps that will let you back up your media. Or you could invest in something like Shotput Pro to duplicate your cards to multiple drives simultaneously. You are backing them up as you go, right?
If that's not enough detail, just watch this great tutorial on a correct tapeless media workflow from Shane Ross. Although the tutorial winds up in Final Cut Pro 7, the initial principles are the same for any system. If you want even more tips, check out this great video from
How to Copy MXF Files Correctly
So how do you copy cards correctly?
Well first, and this may go without saying, but if you're going to get an intern or producer to do it make sure they know what they're doing. Essentially you must copy the entire card structure (preferably not through dragging and dropping in the finder).
Sony and Canon both have free browser apps that will let you back up your media. Or you could invest in something like Shotput Pro to duplicate your cards to multiple drives simultaneously. You are backing them up as you go, right?
If that's not enough detail, just watch this great tutorial on a correct tapeless media workflow from Shane Ross. Although the tutorial winds up in Final Cut Pro 7, the initial principles are the same for any system. If you want even more tips, check out this great video from Chase Jarvis on his complete tapeless workflow
.
<iframe width="560" height="315" src="http://www.youtube.com/embed/AhDnyWFAM10" frameborder="0" allowfullscreen></iframe>
What To Do If Your C300 Card Structure Is Broken
If for whatever reason your card structure doesn't come across intact, what can you do?
Depending on your NLE you have various options. If you're in Adobe Premiere it doesn't matter, as it will read the MXF files just fine.
First, you can try to 'fake it' out by recreating the C300 card structure (which should look like the example below). In the past I'm sure I've gotten lucky with it but its a pretty slim chance of actually working.
FCPX needs a correct card structure so if you have to, transcoding in a 3rd party app is a feasible workaround.
 Free App For Converting C300 MXF Files
Miro is a great free app (one of the few free apps I found) that actually works and works well. Miro Video Converter will allow you to grab the .MXF files and transcode them into ProRes 422, DNxHD and AVC Intra 1080p and 720p. You can batch transcode as many of them as you like and it works pretty quickly. The files look great and were a higher quality than files I created using the demo of MXF Converter for Mac from Pavtube. But as Miro is a free app, there are a few catches.
Free App For Converting C300 MXF Files
Miro is a great free app (one of the few free apps I found) that actually works and works well. Miro Video Converter will allow you to grab the .MXF files and transcode them into ProRes 422, DNxHD and AVC Intra 1080p and 720p. You can batch transcode as many of them as you like and it works pretty quickly. The files look great and were a higher quality than files I created using the demo of MXF Converter for Mac from Pavtube. But as Miro is a free app, there are a few catches.
(
Tips: If you want to preserve multi audio channels when convert Canon C300 MXF, or mix multi tracks into one track,
Pavtube iMixMXF is highly recommended to you. Refer to the guide:
How to convert MXF to ProRes 422 preserving multi-track for FCP?)

First, you cannot specify the output folder and it defaults to your MacHD > User > Movies folder. So you need to have enough space on your boot drive to transcode the footage too. This is also a problem if you have multiple files with the same name, (which I had on this edit with a two camera shoot) as this means you have to transcode one set at a time and move them out of the folder so as not to overwrite them with the next batch. Annoying.
Also the original camera footage I was working with had two audio tracks in it where as Miro would only export a single mono track. This was not helpful either as I needed to be able to mix each track individually.
Paid Apps for Working With C300 MXF Files
 As I was editing on an FCP7 system I had to find a way to get my C300 MXF files to play nice with Final Cut Pro 7, while getting around the broken file structure. A cry for help on Twitter led to this great recommendation from Andy Mees who saved the day by suggesting I check out both
As I was editing on an FCP7 system I had to find a way to get my C300 MXF files to play nice with Final Cut Pro 7, while getting around the broken file structure. A cry for help on Twitter led to this great recommendation from Andy Mees who saved the day by suggesting I check out both MXF Import from Calibrated {Q}
or MXF4Mac from Hamburg Pro Media
. Both plugins essentially do the same thing which is to allow Quicktime (and any apps that make use of the Quicktime architecture) to work with MXF files, just like any other file.
Calibrated{Q} MXF Import for OSX is a QuickTime Import component for NATIVE Importing and Editing of MXF Files within Final Cut Pro 6, 7, and X without using Log and Transfer.
And you’re not just limited to Final Cut Pro, you can also natively import and work with MXF files in CatDV, Compressor, Motion, Sound Track Pro, QuickTime Player and Shake.
You can download a free demo of MXF Import from Calibrated {Q} to test that it will work on your system. The demos only restriction is that it only allows you to view the first 30 seconds of the clip, other than that it’s the same as the full app. After installing the plugin I could drop the C300 MXF files directly onto the timeline in FCP7 and get editing – and with the dual audio tracks in the original files! Huzzah.
Hopefully these tips will save you some time, effort and frustration with broken MXF file structures. And next time you’ll just copy the cards structure correctly…and get to editing!