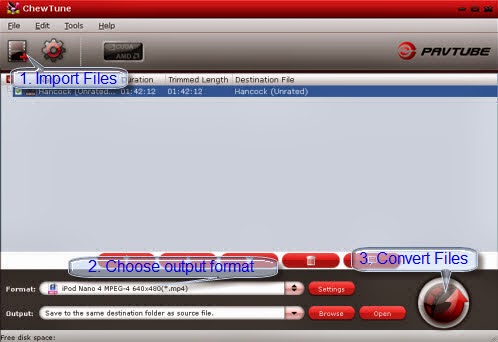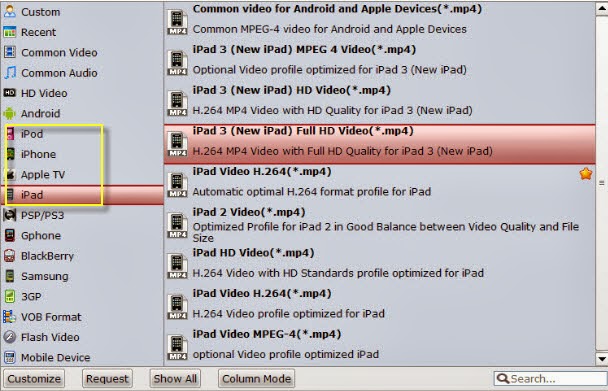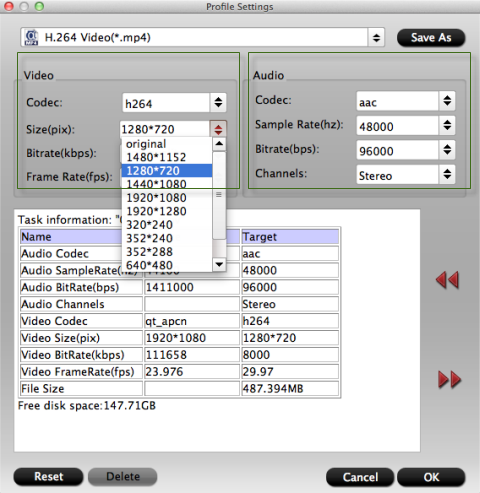If you are troubled in playing 1080p/720p MKV movies on Kindle Fire HDX 7, here's the Windows solution to convert MKV to MP4 videos for your Amazon tablets, e.g. Kindle Fire HDX, Kindle Fire HD, Kindle Fire.

Kindle Fire HDX 7 User's Reviews:
This evening when arriving home from work, I anxiously opened the packaging on my brand new Kindle Fire HDX 7". After spending only a few moments, from setup to navigating through various apps (books, web, videos, etc...), I must say that the device is near flawless.
Kindle Fire HD 7" is great media player for watching movies, however, just like other Android os tablets, the Android os tablets can only play limited video formats. So sometimes, you will find you can not play MKV files on Kindle Fire HDX 7 properly or missing audio when enjoying MKV videos on your Kindle Fire HDX 7. So how if you want get these MKV HD videos work normally on Kindle Fire HDX 7? Get frustrated? Here you will find the best solution.
MKV is a container format which has many different codecs, so it's hard to handle it. The reason you cannot play MKV videos on Kindle Fire HDX 7 is simple: the default or downloaded video player on your tablet cannot find a suitable decoder for the codec in the MKV file.
To solve these problems, a great method is to convert MKV to Kindle Fire HDX 7 supported video formats (H.264 MP4 is highly recommended) with some help from third-party tools. To get the work done, below I will take Pavtube MKV to Kindle Fire HD Video Converter (20% OFF now at 2014 Summer Holiday special offer) as example to show you how to encode MKV to MP4 videos under Windows 8/XP/7/Vista for viewing on Kindle Fire HDX without problems.
The equivalent Mac version is the Video Converter Ultimate for Mac (Also 20% off), which can help you successfully convert MKV to Kindle Fire HDX 7 on Mac OS X. Just download it and follow the step-by-step guide to transfer and play your 1080p/720p MKV files on Kindle Fire HDX 7 smoothly.
See also: Best Free Video Player Apps for Kindle Fire HDX + Video Playback Tips
How to Convert MKV to Kindle Fire HDX 7 playable formats on Windows 8.1/8/7?
The below guide uses Video Converter Windows screenshots. The way to encode MKV files to your Kindle Fire HDX 7 on Mac is almost the same. Just make sure you get the right version.
1. Download, install and launch the best MKV to Kindle Fire HDX Converter. And then click "Add Video" or "Add from folder" to import your source materials in .mkv format. Besides MKV, you can also load FLV, AVI, WMV, VOB, TiVo, MPG, MOV, etc. files to the program. Batch conversion is supported so that you can add multiple files.

2. Choose the output video format and output folder. Click "Format" bar and move mouse to "Android" column, you can easily find the profile of Amazon Kindle Fire HD H.264(*.mp4). The output videos could also fit on your Kindle Fire HDX 7 perfectly. And choose the destination folder to save the converted videos. If you like, you can click "Settings" to change the video encoder, resolution, frame rate, etc. as you wish.

3. After above settings, you can start the MKV to MP4 Conversion for Kindle Fire HDX 7.
Once the process completes, download and transfer the converted MP4 videos to your Kindle Fire HDX 7 from your Mac via USB cable. Then you are free to enjoy and play 1080p/720p MKV videos on Kindle Fire HDX 7 as you like.
(The workflow also fit your Kindle Fire HDX 8.9 of course)
P.S. If you have no idea about Kindle Fire HDX file transfer, you can check out our post How to transfer media files to Amazon Kindle Fire HDX? to learn more.
- Convert DVD ISO/IFO to Kindle Fire HD 7/8.9 on Windows/Mac
- Play 1080p HD videos with Kindle Fire HDX 7 on Windows
- Syncing iTunes with Kindle Fire HDX 7
Related Articles:
- How to Edit MXF file in Edius Pro 6/7/8?
- How to Copy iTunes Movies to iPhone 6 for ZEISS VR One?
- Play H.265 Music Video via Full ms 2008 server in Home Theater
- Alternatives to Simple x264/x265 launcher on macOS Sierra and Windows 10
- Play TiVo Recordings on Windows Media Player on Windows 10